
2021/07/26公開 いざパソコンを自作するとき、使用目的を確認、パーツ選び、パーツの購入、パーツの組み立てとなります。ここでは私が実際にどのようにしてパソコンを自作するのかを使用目的の確認から詳しく紹介します。
【第3回】各パーツの購入についてパソコンの自作を実例をもとに紹介(内部リンク)ではSTEP3の購入について紹介しました。今回はSTEP4の組み立てについて途中までではありますが、80枚以上の画像を交えながら詳しく紹介します。
前回までのおさらい

STEP2 パーツ選び
STEP3 購入
STEP4 組み立て
STEP5 起動確認と環境整備
前回までのおさらいとして、まずSTEP1の使用目的の確認では動画編集がメインであることを確認してその他に求める機能を確認しました。続いてSTEP2のパーツ選びで主要なパーツであるCPUとGPUを選び、その後に残りのパーツを選びました。
STEP3の購入では、STEP2のパーツ選びで選んだパーツの一部が事情により変更となりました。
| パーツ | 型番 | 予定購入価格 (万円) |
実際の購入金額 (万円) |
|---|---|---|---|
| CPU | AMD Ryzen 9 5950X | 11 | 9.98 |
| GPU | ASUS TUF-RTX3080-O10G-GAMING | 17.4 | 18.93 |
| MB | ASUS ROG Crosshair VIII Formula | 6.8 | 7.558 |
| メモリ | G.Skill TridentZ Neo F4-3600C18D-64GTZN | 5.2 | 6.432 |
| ストレージ | Samsung SSD 980 PRO MZ-V8P1T0B/IT | 2.5 | 2.78 |
| ストレージ | Samsung SSD 980 PRO MZ-V8P2T0B/IT | 4.8 | 5.332 |
| ストレージ | SEAGATE ST4000DM004 BarraCuda-4TB | 0.9 | 0 |
| ストレージ | SEAGATE ST4000DM004 BarraCuda-4TB | 0.9 | 0 |
| 電源ユニット | ANTEC NE850 Platinum | 2 | 2.086 |
| CPUクーラー | DEEPCOOL AS500 R-AS500-BKNLMN-G | 0.7 | 0.592 |
| PCケース | LIAN LI Lancool-215 | 0.7 | 0.6655 |
| BD | Pioneer BDR-212JBK | 1.5 | 1.571 |
| OS | Windows10 Pro | 1.6 | 2.838 |
| CPUグリス | Thermalright TF4 | 0.1 | 0.078 |
| 合計 | 56 | 58.8425 |
STEP4 組み立て

組み立ての流れは以下の通りです。
・M.2 SSDの取り付け 15分
・メモリの取り付け 5分
・電源ユニットの取り付け 10分
・CPUクーラーの取り付け 20分
・MBの取り付け 10分
・HDDの取り付け 10分
・BDの取り付け 10分
・GPUの取り付け 10分
・ケーブルの取り付け 60分
・配線のまとめ 25分
※右の数字は作業時間の目安です。おおよそ3時間程度となっていますが、はじめて自作する場合は数倍の時間がかかるかもしれません。
以降STEP5の起動確認と環境整備へ進みます。
CPUの取り付け

まずはCPUから取り付けます。CPUはマザーボード(MB)に取り付けて使用します。CPUは発熱が大きいパーツであるためCPUクーラーを取り付けて使用しますが、CPUクーラーの取り付けはすぐに行いません。※理由は後述します。

MB上にあるCPUを載せるためのソケットの脇に固定ピンがあります。

この固定ピンを上げます。画像の位置では少し右に固定ピンを広げるようにずらしてから上げます。
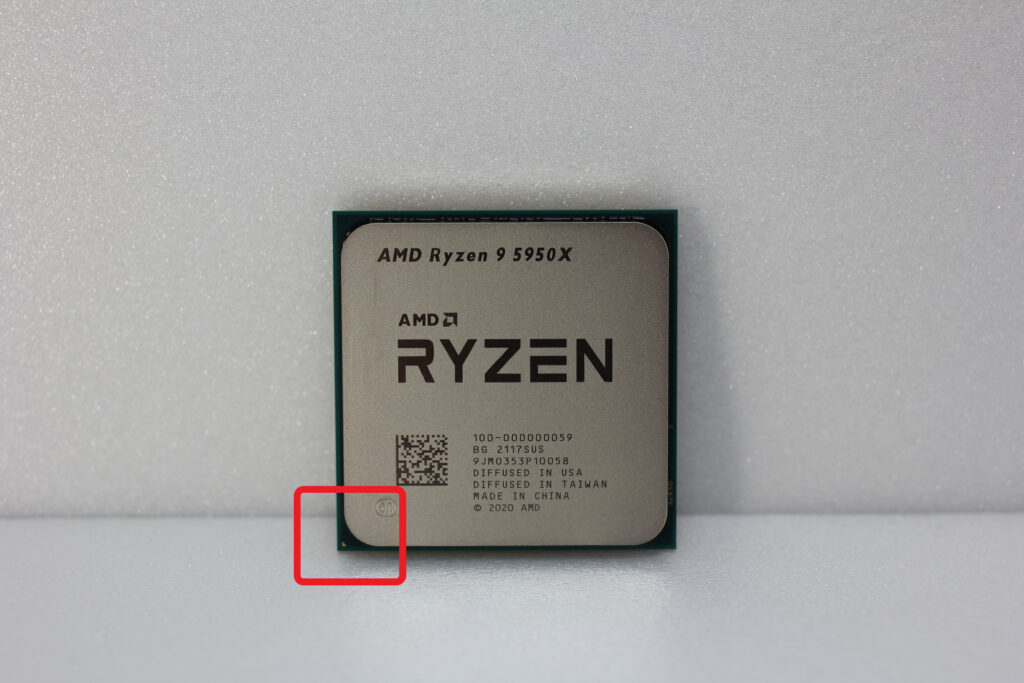
次にCPUをソケットに載せることになりますが、CPUの左下に三角形のマークがあります。
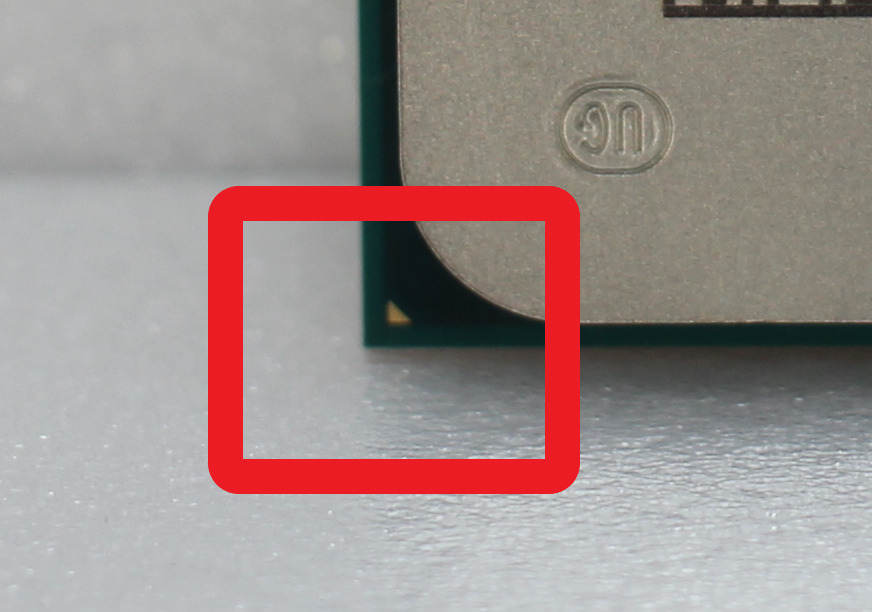
拡大するとCPUの基盤に三角形のマークがあることが分かります。
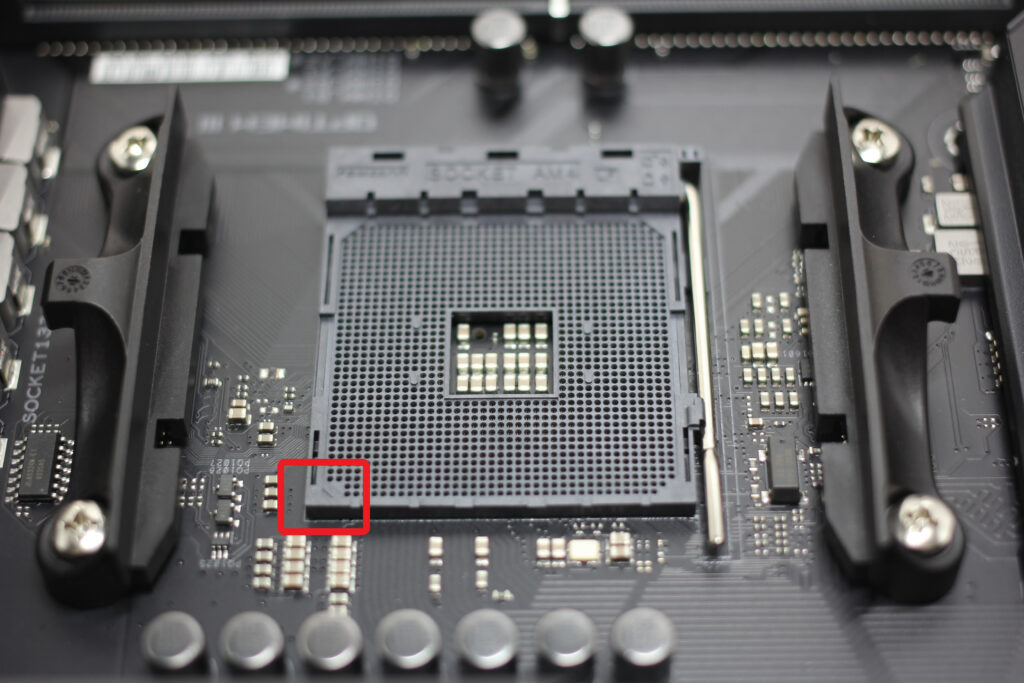
MBのCPUソケットの隅にも三角形のマークがあります。この三角形のマークをCPUとソケットともに合わせるようにして、固定ピンが上がっている状態でCPUを載せます。

載せるときにCPU裏のピンとソケットの穴がズレずていなければ、CPUがソケットに落ちるようにしてはまります。※CPUがズレている場合には少し横にずらせばはまりますが、このときに上から押してしまうとピンが曲がってしまうので注意してください。

CPUがソケットにしっかりとはまっていることを確認してから固定ピンを下げてCPUを固定します。これでCPUの取り付けは終了です。
メモリの取り付け

次にメモリを取り付けます。MBのマニュアルを確認してメモリ取り付け位置を確認します。G.Skill TridentZ Neo F4-3600C18D-64GTZNは光りそうな見た目をしています。

ASUS ROG Crosshair VIII Formulaでデュアルチャネルにする場合には画像手前と手前から3番目にメモリを取り付けます。

メモリ取り付け前にメモリスロットのロックを外します。(外側に倒します。)このMBでは画像右側のみロックが外せるようになっています。MBによっては左右にロックがある製品もあります。

メモリスロットのロックを外したらメモリをスロットに入れます。どちらから入れても大丈夫ですが、今回は見やすいように手前から3番目を最初に取り付けます。

メモリがMBに対して水平に入っていることを確認してからメモリを上から押して取り付けます。※結構力を入れる必要があります。メモリをMBに対して垂直に押してください。メモリを押すときに左右どちらかに偏りがあると上手く入りません。
上手く入るとカチッと音がして右側のロックがかかり、メモリが固定されます。※一応左側もカチッと音がします。ロックがかかればメモリはきちんと取り付けられたことになります。※左側がしっかり固定されているか気になる場合には、左側を少し押してみてカチッと音が鳴らなければロックされていることになります。

画像手前にもメモリを取り付ければ終了です。
M.2 SSDの取り付け

次にM.2 SSDを取り付けます。

M.2 SSDの取り付け場所に蓋があるので外します。

左右にスロットがあるのでマニュアルで優先順位を確認します。今回は起動ドライブに1TBのM.2 SSDを使用して動画編集用に2TBのM.2 SSDを使用します。優先順位は左右となっているので左に1TBを、右に2TBを取り付けます。

取り付け前にスペーサを取り付けます。MBのマニュアルから取り付け位置を確認します。※マニュアルからは分かりにくかったので一度M.2 SSDを2枚取り付けてスペーサの取り付け位置を確認しました。

スペーサを取り付けたところです。六角になっていますが合う工具がなかったため手で締めています。M.2 SSDの固定用のものなので必要以上に強く締める必要はないと思います。※工具で軽く締める程度で良いと思います。

まず左側から取り付けます。M.2 SSDは横から取り付けるのではなく、斜め下に向かって差し込むとはまります。※ノートパソコンのメモリの取り付け方に似ています。

次に右側を取り付けます。2枚取り付けると跳開橋(左右に跳ね上げる橋)のようになります。

取り付けたM.2 SSDを両方合わせて下に押してネジで取り付けたスペーサに固定します。※今回取り付けるM.2 SSDは2枚ともType 2280なので、2枚取り付けてからネジで固定します。
次は蓋を取り付けて終了となりますが、大事な注意点があります。

M.2 SSDの取り付ける場所に付いていた蓋の裏側を見ると「remove」と「Laird」と書かれていますが、恥ずかしながら私は英語が苦手なため見ただけでは分かりません。
よく見るとM.2 SSD用のサーマルパッドと思われるものの上にビニールが貼ってあります。M.2 SSDは発熱量が大きいため場合によってはヒートシンクを取り付けたりするそうですが、もちろんこのMBにはヒートシンクを別に取り付けるスペースはありません。
私は組み立てているときに、「remove」は「re(再び)」「move(動かす)」なので「動かして!」から「どかして!」と解釈してビニールを外しました。
文章を書いているときにあらためて「remove」を調べると、「取り去る、取り外す、除去する」などと言った意味が出てきます。
おそらく「Laird」は「Laird社」のことで、「M.2 SSDを装着するときにはサーマルパッドに貼ってあるビニールを剥がしてね」と言うことなのでしょう。
パソコンを自作する場合には基本的に英語が多いので、意味が分からないときには調べる必要も出てきます。※誤ってサーマルパッドも剝がしてしまわないようにしてください。

まずM.2 SSDを取り付けた場所の蓋の裏側に貼ってあったビニールを剥がします。

CPUをソケットに載せたときと同じ要領で蓋を取り付けてネジを締めれば終了です。※サーマルパッドは粘着性があるのでずらさないように蓋を載せる必要があります。
電源ユニットの取り付け

次は電源ユニット(PSU)の取り付けです。今回購入したANTEC NE850 Platinumはフルプラグインです。配線をきれいにまとめたい方はフルプラグインをおすすめします。
はじめにPSUをパソコンケース(PCケース)に取り付ける前に必要なケーブルをPSUに接続します。接続するケーブルは構成によっても変わりますが、一般的にはMBに24pinケーブル、SATA接続のSSDやHDDにSATA用ケーブルとなっていて、必要に応じてCPU補助電源用のケーブルやGPU補助電源用にPCIe用ケーブルを取り付けます。

今回はまず「M/B」とPSUに記載がある箇所にMB用の電源ケーブルを1本取り付けます。

これがMB用の24pinケーブルです。赤い線で囲んである24pinコネクタをMBに取り付け、反対側のコネクタをPSUに取り付けます。ANTEC NE850 Platinumは電源ケーブルの接続方法について詳しく記載されたマニュアルこそありませんが、ケーブルには「CPU」「MB」「PCI-E」と記載があり、さらにPSUに接続するコネクタには「PSU」と記載されています。

次にCPU用の補助電源が必要になるためケーブルを1本、さらにGPU用の補助電源でもケーブルを1本PSUに取り付けます。

これがCPU補助電源用のケーブルで、4+4pinのコネクタになっています。※このケーブルは1本から2つのコネクタが出ています。

これがGPU補助電源用のケーブルで、6+2pinのコネクタになっていて「PCI-E」と書いてあります。※このケーブルは1本から2つのコネクタが出ています。
よく考えてみればGPUはPCIe接続の機器で、その補助電源はPCIe用の補助電源と言うことになります。
「なるほど」と思いながら組み立て中の真夜中に感心しました。
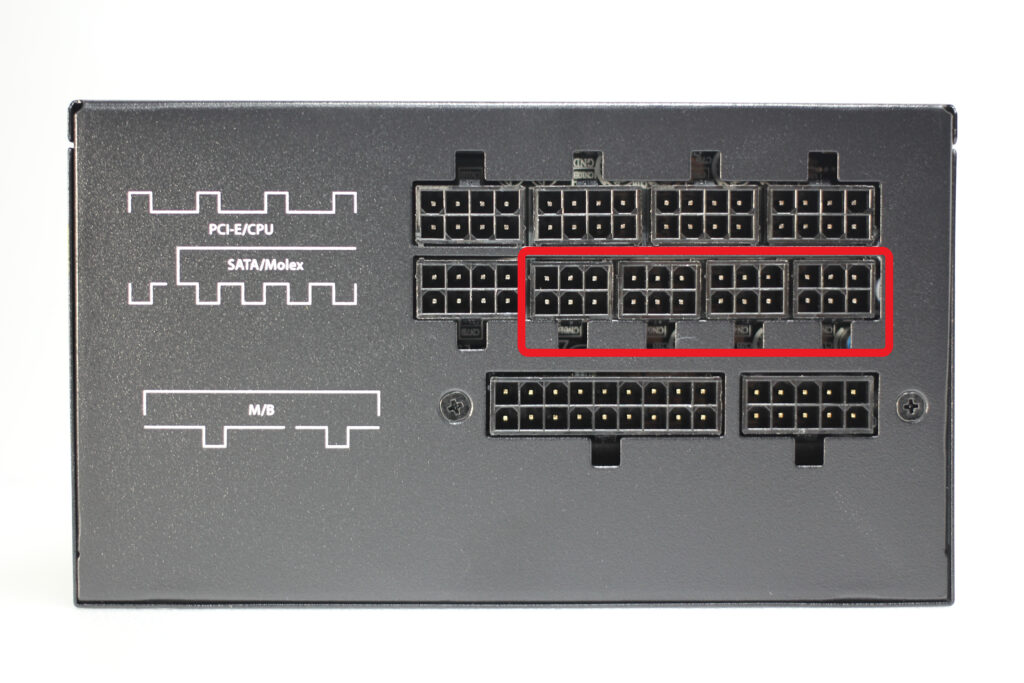


作業していた時間は真夜中とは言え、実はPSUに2本多くの電源ケーブルを取り付けていました。当然配線をまとめるのに邪魔となるため余計な2本は外しました。
PCケースの構造によってはPSU本体をPCケースに取り付けてから電源ケーブルを取り付けても大丈夫です。ただしなかなか付け間違うコネクタにはなっていませんが、電源ケーブルの取り付けを間違うと最悪パソコンが故障します。
パソコンの組み立ては時間がかかっても問題がない作業なので、マニュアルをよく確認しながら落ち着いて1つ1つのケーブルを正しく接続することが大切になります。
この後は電源ケーブルを取り付けたPSUをPCケースに取り付けることになりますが、取り付ける向きを確認します。

これはPCケースです。PCケースは静穏性も要求されますが、まずは冷却が大前提にあります。ではどのように冷却するのでしょうか。
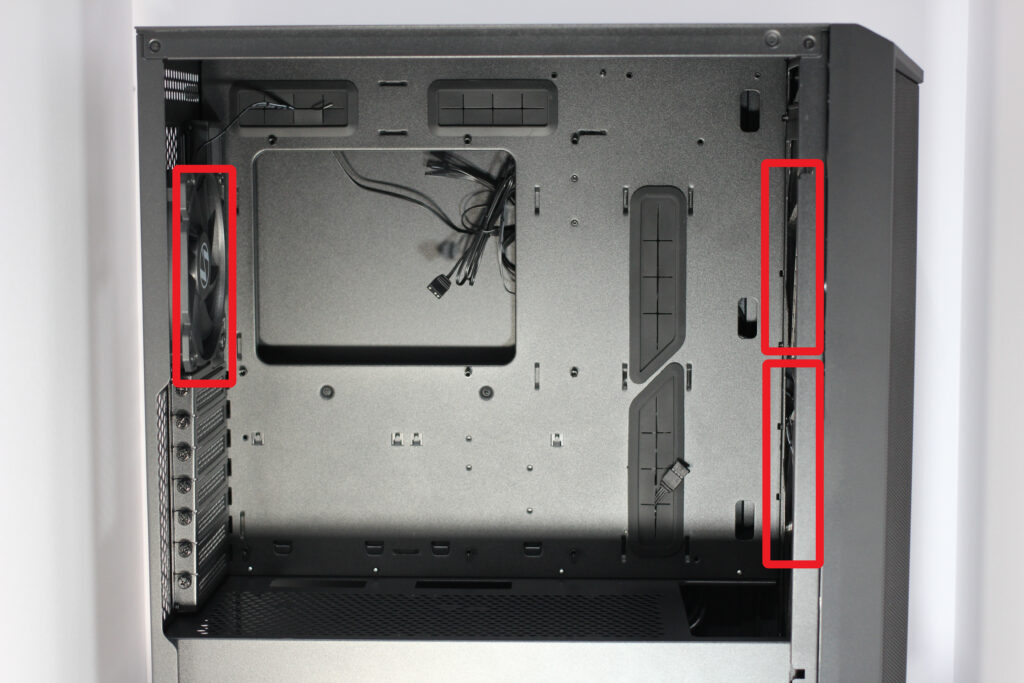
今回使用するPCケースにはケースファンが3基搭載されています。前面(フロント)に20cm×2基、後面(リア)に12cm×1基です。

つまり前面吸気、後面(後方)排気となっています。これがこのPCケースの基本的なエアフロー(空気の通り道)と言うことになります。そこで、内部に設置する各パーツ(各機器)はこのエアフローを妨げないようにする工夫が必要になるはずです。
ではPSUはどのように設置すればよいのでしょうか。

今回のPSUは画像上にファンが付いていて、画像手前のメッシュに排気されるようになっています。PSUの排気はPCケース後面になるため画像のどちらが上になっても良いのですが、PSUのファン側、つまりPSUの吸気側に熱源があるとPSUの冷却効果は低くなってしまいます。
そこでPSUの取り付けはファンがある方を下につけて取り付けることになるようです。

PSUのファンを下にしてPCケースに取り付けるとこの様になります。
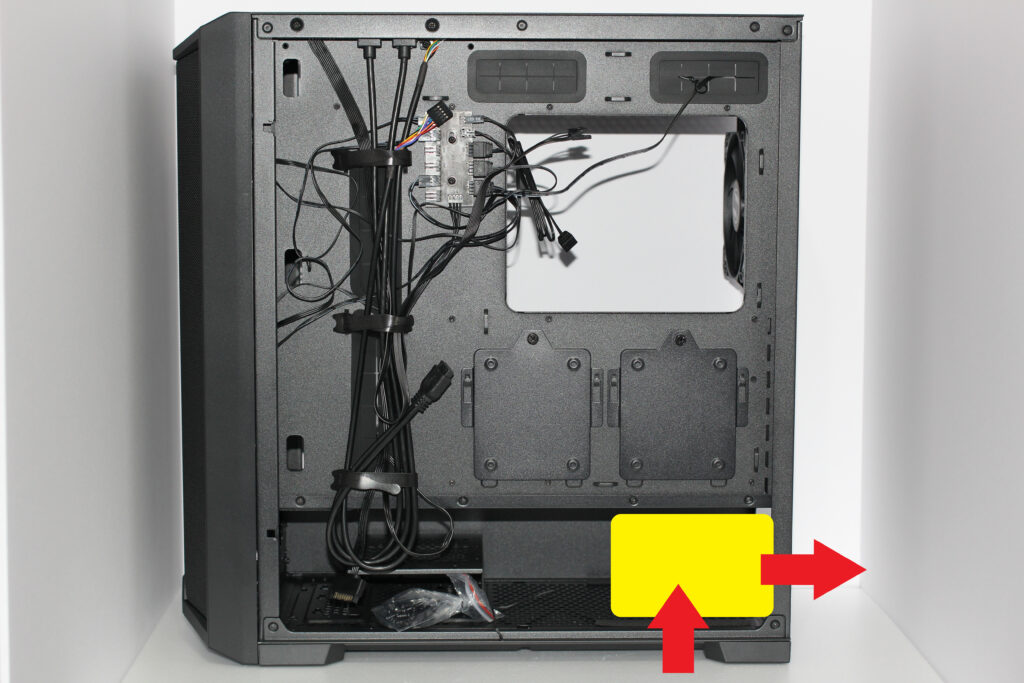
これはPCケースを背面から見た画像になります。黄色で塗りつぶしている箇所にPSUが取り付けられるので、PSUの下側にあるファンから後面に空気を通すことになります。つまりPSUは自己完結型のエアフローと言うことになります。なかなか面白い工夫だと思いました。
私はPCケースを床に直置きしたくないため、30cm位の高さがある台にPCケースを乗せています。
CPUクーラーの取り付け

次はCPUクーラーの取り付けです。今回は空冷のCPUクーラーで高さもあることから、MBをPCケースに取り付ける前にMBにCPUクーラーを取り付けます。簡易水冷の場合にはCPUに取り付ける水冷ヘッド以外は空冷と同様の取り付け順で良いかと思います。
CPUクーラーの取り付け前に一応エアフローを確認します。
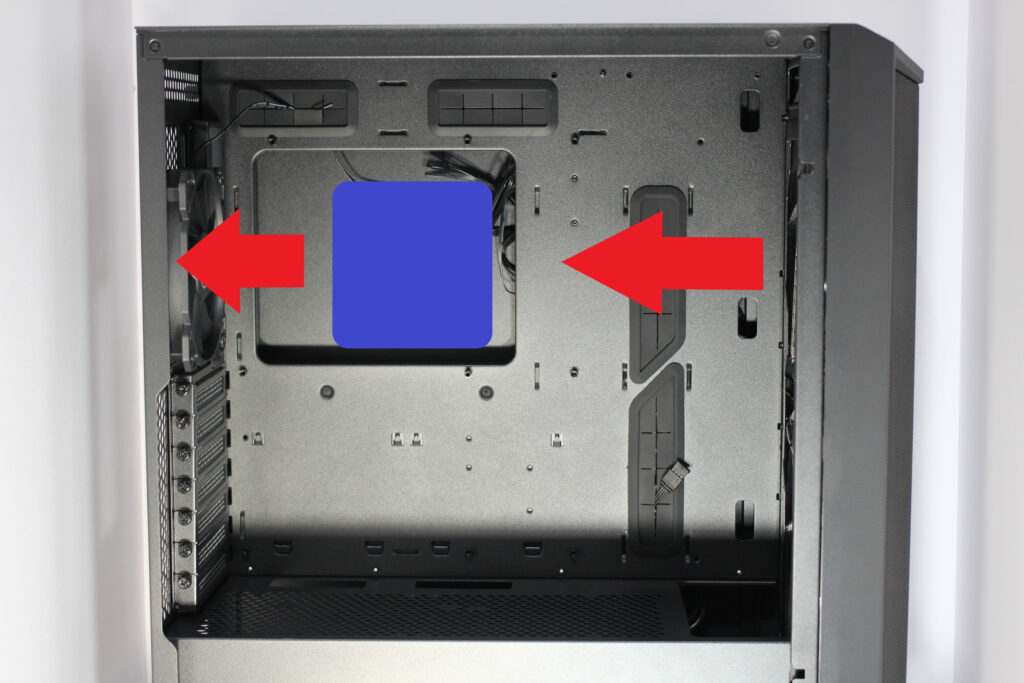
CPUクーラーの位置が青色で塗りつぶしている箇所にくることから、前面で吸気した空気をそのまま受け取って後面に排気すると基本的なエアフローの邪魔にはなりません。そこでCPUクーラーのファンは画像の右側になるようにMBに取り付けます。

まずCPUの両脇にあるネジ止めされている部品を外します。

赤色の線で囲っている箇所にあるところに黄色の矢印で示している部品を取り付けていきます。※全部で4箇所になります。

次にCPUクーラーに付属している板状の部品を取り付けます。取り付け用のネジは手締めで大丈夫です。※CPUクーラーは重いのでネジが緩まない程度の力で締める必要があります。

この赤色の線で囲んでいるネジですが、もともと付いていた部品をすべて外すと沈んでしまいます。あとで気付いたのですが裏面にバックプレートがあり、部品を外したことによってバックプレートが下がるためにネジも沈んでしまいます。
裏面から支えるとネジが出てくるのでそこに部品を取り付けます。

CPUクーラーから2本の線が出ています。1本はファン用の電源を供給するための線で、もう1本はどうやらLED用の線です。





凹凸部分はHSとCPUクーラーが接触しないことになるために熱の伝導が低下することになります。そこで仕方なくCPUグリスを塗っていると解釈すればよいと思います。
理想はHSとCPUクーラーの接触面が金属同士で直接ピタッとくっ付くことで、金属同士が隙間なく接していればCPUグリスはいりません。しかし実際にはどんなに磨いたりしても凹凸ができるため、CPUグリスを塗って熱の伝導をできるだけ低下させないようにしているのだと思います。
 私も画像にあるLIQUID Proを使用したことがありますが、なぜこんなにもこのCPUグリスの熱伝導率が高いのかを考えれば答えは明白だと思います。※液体金属と金属入りグリスの熱伝導率は当然違ってきます。
私も画像にあるLIQUID Proを使用したことがありますが、なぜこんなにもこのCPUグリスの熱伝導率が高いのかを考えれば答えは明白だと思います。※液体金属と金属入りグリスの熱伝導率は当然違ってきます。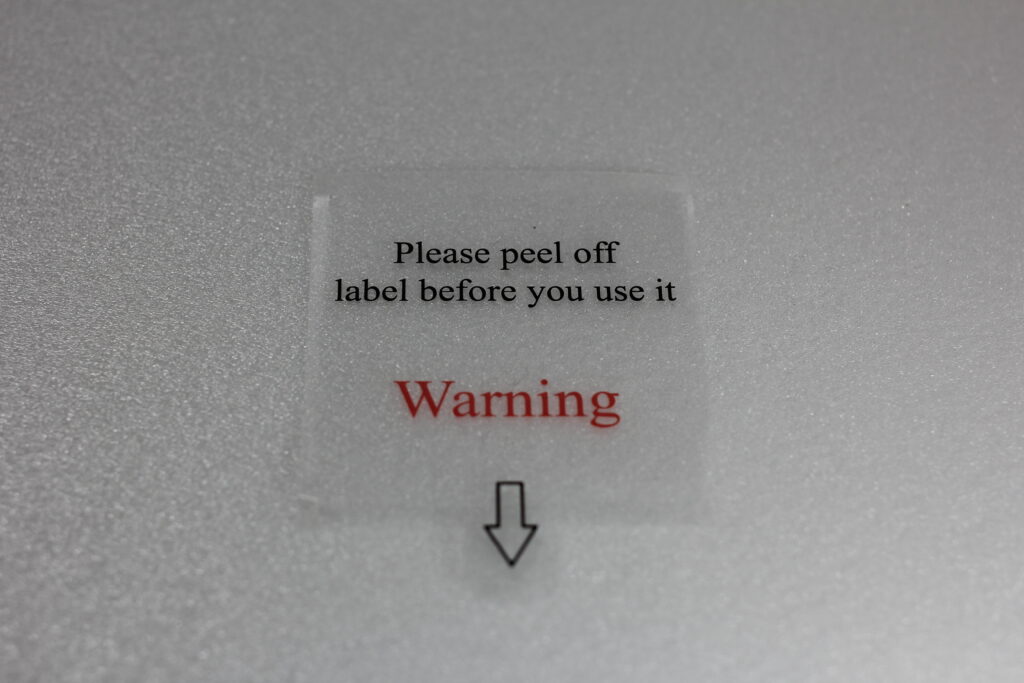
CPUクーラーのHSに当たる部分には画像にある「label」が貼ってあります。ラベル(ビニール)は必ず外してからCPUクーラーを取り付ける必要があるため注意してください。


前回の自作で冷却用のフィン(CPUクーラーの金属部分)からファンを外したことがあるため抵抗なくファンを外しましたが、はじめての場合には難しいかもしれません。慌てずに無理な力を入れないようにすればファンを外すことができます。

ファンを外すときには、赤色の矢印で示している取っ手を画像手前に広げると片側が外れます。同様に反対側も外すとファンが外れます。少し力を入れますが、フィンの構造に曲がりなどの変形は起きません。ただしフィンは鋭利なため、手にケガを負わないようにしてください。

パソコンを自作するときに注意することの一つに相性問題があります。相性問題には論理的なものと物理的なものがありますが、私が前回の自作で経験したのは物理的な相性問題でした。
OCを行うために当時雑誌で空冷最強クラスの冷却性能と言われていたCPUクーラーを使用しましたが、その後に購入したOCメモリとの相性が悪く、結局のところCPUクーラーを物理的に干渉しにくく設計されている製品に変更しました。
今回の自作ではCPUがAMD Ryzen 9 5950XでTDWが105Wとそれほど高くなかったため、「ある程度冷えてメモリに干渉しにくい製品」としてDEEPCOOL AS500 R-AS500-BKNLMN-Gを選びました。
MBとの相性もあることから雑誌に載っていた写真のみで判断したため正直実物を見るまでは安心できませんでしたが、干渉しにくい構造になっていました。
画像からはギリギリのようにも見えますが、パソコンは数mmの世界で設計されているためむしろ少し余裕のある作りかもしれません。
MBの取り付け

次はPCケースにMBの取り付けを行います。※このときにはMBにCPUクーラー、メモリ、M.2 SSDが取り付けてありましたが、画像を残すのを忘れました。このMBはATX規格であるため、PCケースにMBを取り付ける位置はATX規格の位置になります。PCケースのマニュアルを確認してどこにMBを取り付ける必要があるのかを事前に確認しておく必要があります。
PCケースはLIAN LI Lancool-215で、工場出荷時はATX規格のMBの取り付け位置にスペーサが取り付けられていました。そこでスペーサを調整することなくMBを取り付けることになります。
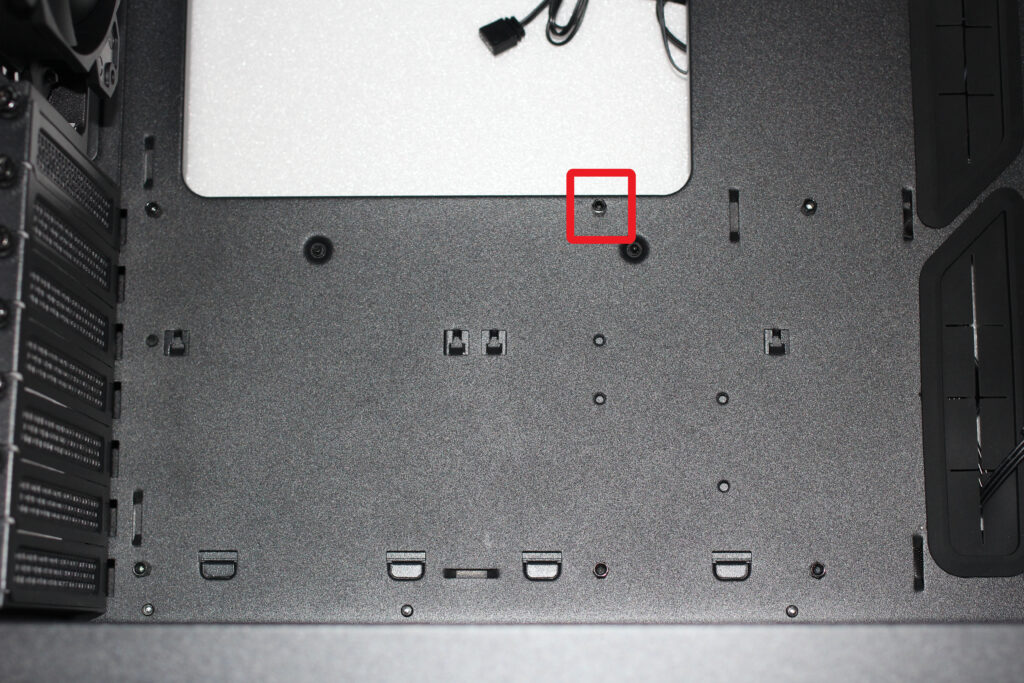
ASUS ROG Crosshair VIII Formula(MB)はマニュアルにMB中央では固定できないとの注意事項が記載されています。その他のATX規格のネジは締めることができるので固定には問題がなさそうですが、MBは重いために中央もスペーサで支えておきたいところです。
しかしPCケース内ではMBの裏面に力がかかることはないため、必要がないのかもしれません。
MBの裏面が金属の板で保護されていたため、スペーサを取り外さずにMBを取り付けました。※可能であれば絶縁性の薄いゴムをスペーサとMBの間に入れたかったですが、まず大丈夫でしょう。

ケーブルの取り付け

これはPCケースの背面からの画像です。MB取り付け後はSATA接続のSSDやHDDと言ったストレージなどを取り付けても良いのですが、今回はまだHDDを購入していないため、先に電源などのケーブルを取り付けることにしました。
ケーブルの取り付けはマニュアルとのにらめっこになるため大変な作業です。ただ取り付けるだけであればそれほど苦戦することはありませんが、配線をまとめることを意識しながら行う必要があるために時間もかかる作業です。私も今回で3回目の自作となりますが、一番面倒な作業はこのケーブルの取り付けかもしれません。
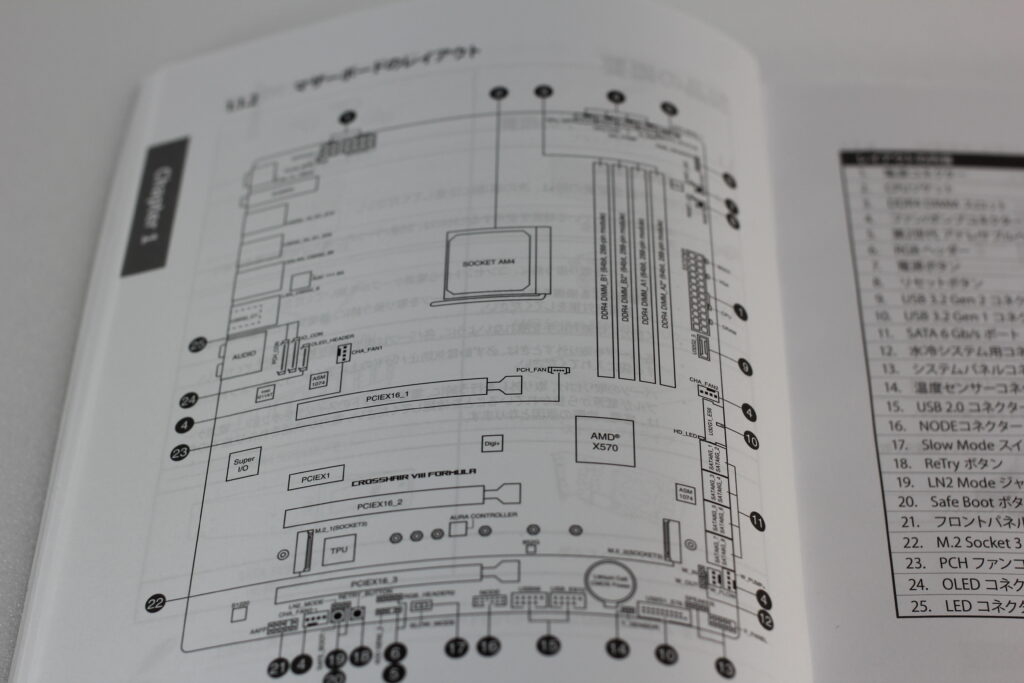
地味な作業ですが、ケーブルの接続は1つ1つ慎重に行う必要があります。接続を間違えたりケーブルを通す場所を変えたりすることは最終的に正しく接続できていれば問題ないため、特にMBのマニュアルを確認しながら行えば確実にゴールに近づいていきます。
正直私もいざケーブルの接続となったときに20分ほどフリーズしました。もう時間は1:00を回っていました。ただケーブルを接続するだけではなく、どこでどのように接続していき画像を残してケーブルをまとめるかを考えていたからです。
結局のところ最初の数枚画像を残した後は夢中になって4:00過ぎまでかけてケーブルを接続しました。※おかげで画像を忘れてしまいました。
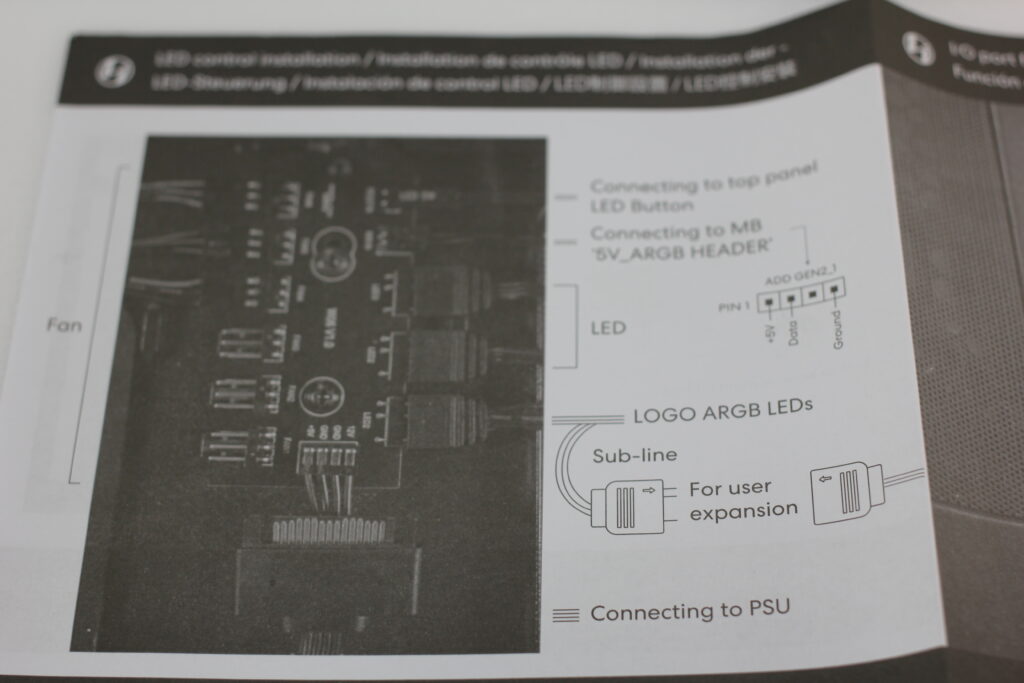
PCケースのマニュアルには「Connecting to MB」や「Connecting to PSU」などの記載があります。「Connecting to MB」は「MBに接続してください」で、「Connecting to PSU」は「PSUに接続してください」となります。
「+5V」や「+12V」などの記載からどのケーブルをどこに接続するかをMBなどのマニュアルと合わせて確認しながらの作業となります。
| パーツ | MBに接続 | PSUに接続 | 備考 |
|---|---|---|---|
| CPU | 補助電源 | +12V 8pin+4pin | |
| CPUクーラー | FAN電源 LED電源 |
CPU_FAN +5V |
|
| GPU | 補助電源 | PCIe用×2コネクタ | |
| HDD | SATA通信用 | SATA電源用 | HDD2基分 |
| BD | SATA通信用 | SATA電源用 | |
| PCケース | LED制御用 PCケースのUSBポート用 電源スイッチ用 リセットスイッチ用 |
LED電源用
他 |
+5V
他 |
表の上から順に確認していきます。

CPUの補助電源は12Vの8pin(4+4pin)と4pinを接続するようになっています。4pinが余りますがそのままにします。※MBのマニュアルより8pinを1つではなく合わせて4pinの接続が推奨されています。

CPUクーラーの電源は5Vになります。※MBとPSUのマニュアルから確認できます。

CPUクーラーのLED用は5Vになります。※RGE LEDコネクタは12Vとなっていて仕様が異なります。MBとCPUクーラーのマニュアルで確認する必要があります。
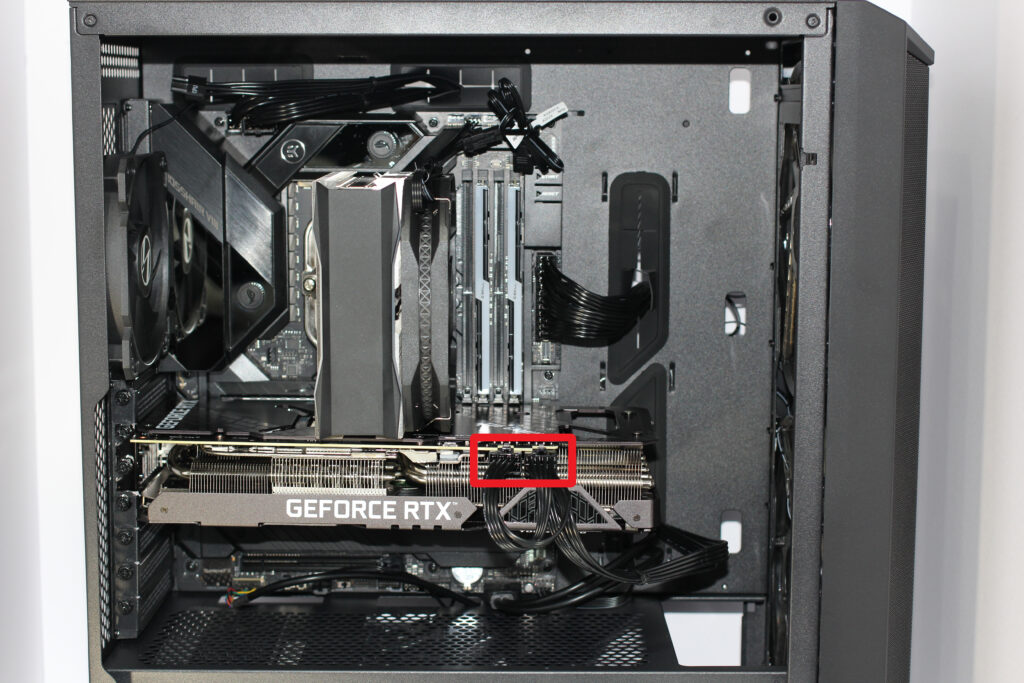
GPUの補助電源はPCIe用の8pinで12Vです。ASUS TUF-RTX3080-O10G-GAMINGは補助電源に8pin×2を使用します。※GPUによっては補助電源が必要のないものや8pin×3の場合もあるため注意してください。

ストレージのケーブル接続は構成が変わっても基本的には同じです。赤色で囲んである箇所には電源用ケーブルを接続します。※PSUとつなげます。

HDDの通信用ケーブルは隣の赤色で囲んであるところに接続します。※MBとつなげます。

両方のケーブルを接続すると画像のようになります。※最近のSATA接続機器(SSD、HDD、BDなど)のケーブルはこの様に接続します。

BDもSATA接続のためHDDと同様に電源用と通信用のケーブルを接続します。

PCケースのLED制御用ケーブルは5Vのここに接続します。

PCケースのUSB 3.0ポート用ケーブルはここに接続しました。※MBのマニュアルではここはUSB 3.2 Gen1用コネクタの接続位置になっていますが、他に無いためここに接続しました。一応PCケースのUSBポートは使用できました。

PCケースのシステムパネル(電源スイッチとリセットスイッチ)のケーブルはここに接続しました。

PCケースのフロントパネルオーディオ(ヘッドフォンやマイク)はここに接続しました。
他にもMBにはビープ音用のスピーカーやLED制御用に接続するコネクタがありますが、特に必要が無いため接続していません。必要に応じて接続することになります。
GPUの取り付け

GPUの取り付けはケーブルの取り付け前に行ってもよかったのですが、かなり重量のあるパーツであるためギリギリまで取り付けを遅らせていました。パーツの購入前にはGPUを支えるVGAサポートステイを取り付けようと思っていたのですが忘れてしまいました。




当初予定していたストレージにHDD 8TBの搭載ですが、予算の都合もあり起動確認後にしました。実は現在は8TB×1ではなく4TB×2を購入して手元に届いている状態です。文章を書いている時点では起動確認が終了しています。
本来であれば予定していた構成すべてを接続した状態で起動確認を行いたかったのですが、予算の都合もあり、HDDの接続は後回しにしています。またBDに関してはやってしまったので次回以降詳細について紹介したいと思います。
STEP4 組み立ての中断

この画像はPCケースの上部のものです。すでに何が起きているかお分かりの方もいると思いますが、詳しくは次回に紹介します。繰り返しとなりますが、今回の自作についての紹介は私の検討などの過程も含めています。私も文章にする段階になって「あれっ?」と思うこともたびたびですが、あたたかく見守っていただければと思います。
なおSTEP4の組み立ては中断となりますが、実際にこの後は起動確認を行ったため次回はSTEP5の起動確認から紹介しようと思います。※第1回から見てみたい方は【第1回】使用目的の確認~CPU選びまでパソコンの自作を実例をもとに紹介(内部リンク)をご覧ください。
ぜひあなたも素敵なパソコンに出会えることを願っています。















