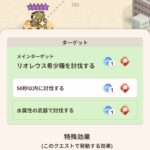2021/09/18公開 パソコンを自作するとき、何をどの様に確認する必要があるのでしょうか。CPUを選ぶときには、GPUを選ぶときには、MB(マザーボード)を選ぶときには、と考えていくと難しいかもしれません。
ここでは【第1回】使用目的の確認~CPU選びまでパソコンの自作を実例をもとに紹介(内部リンク)から5回に分けて紹介した自作の実例の補足と合わせて、パソコンを自作するときの確認が必要な項目と確認方法について紹介します。
パソコンの構成の基本

パソコンの構成を考えるときには、まず使用目的をはっきりさせ、具体的にします。次に具体的な使用目的に合わせてパソコンの性能と機能を決めます。そしてパソコンの性能や機能を決める重要なパーツであるCPUとGPUを選びます。
CPUはプログラムの実行や処理を行うパーツで、GPUは主にグラフィックス処理を行います。

CPUを選ぶときにはCPU単体の性能や機能を確認するとともに、GPUを内蔵している製品を選ぶか、それとも単体GPUであるグラフィックボードが必要なのか判断します。

パソコンの使用目的にグラフィックス系ソフト(アプリ)の利用や高解像度モニターへの出力など、グラフィックス性能が求められる場合には単体GPUを搭載する方が良いです。逆にグラフィックス性能を求めない場合には内蔵GPUで充分な場合もあるためGPUを内蔵しているCPUを選ぶか、CPUにGPUが内蔵していない場合には手ごろな単体GPUを選ぶことになります。

CPUとGPUが決まればMBを選ぶことができます。高性能なCPUとGPUを選んだ場合は搭載するMBもまた高性能な製品にすることで構成のバランスが取れます。※必然的にそれなりのMBとなってしまうとは思います。CPUとGPUの性能を生かせるかどうかはMBにかかっているため、MBも重要なパーツです。

他のメモリやPSUなどのパーツは各パーツに対応するように選ぶことになります。
次からはどの様に確認していくのかを具体的に紹介します。
自作の構成を考えるときに確認が必要な項目
| パーツ | 確認が必要な項目 | CPU | GPU | MB | メモリ | ストレージ | PSU | CPUクーラー | PCケース | DVD/BD | OS |
|---|---|---|---|---|---|---|---|---|---|---|---|
| CPU | 対応するソケット | - | - | 〇 | - | - | - | 〇 | - | - | - |
| サポートするPCI Expressバージョン | - | 〇 | 〇 | - | 〇 | - | - | - | - | - | |
| TDP | - | - | - | - | - | 〇 | 〇 | - | - | - | |
| サポートするメモリの最大速度 | - | - | - | 〇 | - | - | - | - | - | - | |
| サポートするメモリの種類 | - | - | - | 〇 | - | - | - | - | - | - | |
| 対応するOS | - | - | - | - | - | - | - | - | - | 〇 | |
| GPU | サポートするPCIeのバージョン | 〇 | - | 〇 | - | - | - | - | - | - | - |
| 長さ | - | - | - | - | - | - | - | 〇 | - | - | |
| 必要なスロット数 | - | - | 〇 | - | - | - | - | 〇 | - | - | |
| TDP | - | - | 〇 | - | - | - | - | - | - | - | |
| 推奨PSU出力 | - | - | - | - | - | 〇 | - | - | - | - | |
| 補助電源 | - | - | - | - | - | 〇 | - | - | - | - | |
| MB | 対応するCPU | 〇 | - | - | - | - | - | - | - | - | - |
| 搭載チップセット | - | 〇 | - | - | - | - | - | - | - | - | |
| 対応するメモリの規格と最大メモリ容量 | - | - | - | 〇 | - | - | - | - | - | - | |
| PCIeレーン | - | 〇 | - | - | 〇 | - | - | - | - | - | |
| M.2ソケット | - | - | - | - | 〇 | - | - | - | - | - | |
| 対応するOS | - | - | - | - | - | - | - | - | - | 〇 | |
| 規格 | - | - | - | - | - | - | - | 〇 | - | - | |
| メモリ | 規格 | 〇 | - | - | - | - | - | - | - | - | - |
| 容量 | - | - | 〇 | - | - | - | - | - | - | 〇 | |
| 速度 | 〇 | - | 〇 | - | - | - | - | - | - | - | |
| M.2 ※1 | 容量 | 〇 | - | 〇 | - | - | - | - | - | - | - |
| 接続方式と通信規格 | - | - | 〇 | - | - | - | - | - | - | - | |
| Type | - | - | 〇 | - | - | - | - | - | - | - | |
| HDD ※2 | 容量 | - | - | - | - | - | - | - | 〇 | - | - |
| 接続方式 | - | - | 〇 | - | - | - | - | - | - | - | |
| PSU | 出力 | 〇 | 〇 | - | - | 〇 | - | - | - | - | - |
| 規格と本体サイズ | - | - | - | - | - | - | - | 〇 | - | - | |
| コネクタ数 | 〇 | 〇 | - | - | 〇 | - | - | - | 〇 | - | |
| ケーブル数 | 〇 | 〇 | - | - | 〇 | - | - | - | 〇 | - | |
| CPUクーラー | 本体サイズ | - | - | - | - | - | - | - | 〇 | - | - |
| 対応するTDP | 〇 | - | - | - | - | - | - | - | - | - | |
| DVD/BD | 接続方式 | - | - | 〇 | - | - | 〇 | - | - | - | - |
| 本体サイズ | - | - | - | - | - | - | - | 〇 | - | - | |
| 対応するOS | - | - | - | - | - | - | - | - | - | 〇 | |
| PCケース | 搭載可能なGPUの長さ | - | 〇 | - | - | - | - | - | - | - | - |
| 搭載可能なMBの規格 | - | - | 〇 | - | - | - | - | - | - | - | |
| 搭載可能なストレージの種類と数 | - | - | - | - | 〇 | - | - | - | - | - | |
| 搭載可能なPSUのサイズ | - | - | - | - | - | 〇 | - | - | - | - | |
| 搭載可能なCPUクーラーのサイズ | - | - | - | - | - | - | - | - | - | - | |
| ドライブベイの有無 | - | - | - | - | - | - | - | - | 〇 | - | |
| インターフェイス | - | - | 〇 | - | - | - | - | - | - | - |
※1、2はストレージ。
この表は自作パソコンの構成を決めるときに確認が必要になる項目の例です。5回に分けて紹介した自作の実例ではこの確認が必要になる項目を省略していました。今回は補足も含めて特に細かなところを紹介していきます。
また、はじめに確認が必要になる項目は主にパソコンの構成に関する部分で、性能や機能については別に確認が必要になる場合があります。※細かな確認になるためできるだけ分かりやすく紹介していきます。

自作パソコンを構成する各パーツがそれぞれ対応していれば、あとは正しく組み立てを行えばパソコンは動作します。ところが、構成を間違えてしまうとパソコンは動きません。※そもそも組み立ても充分に行えないはずです。
そこで自作パソコンに必要な性能と機能を確認したら、各パーツ選びを含めてどの様な構成にするのかを確認する必要があります。
この構成の確認は知識も必要にはなりますが、一度理解すると頭の中だけで確認ができるようになります。もしなかなか難しい場合にはBTOパソコンの構成を参考にして、「このパーツを変更した場合に構成に問題が無いのか」と確認してみることで理解を助けることができると思います。
| パーツ | 型番 |
|---|---|
| CPU | AMD Ryzen 9 5950X |
| GPU | ASUS TUF-RTX3080-O10G-GAMING |
| MB | ASUS ROG Crosshair VIII Formula |
| メモリ | G.Skill TridentZ Neo F4-3600C18D-64GTZN |
| ストレージ | Samsung SSD 980 PRO MZ-V8P1T0B/IT |
| ストレージ | Samsung SSD 980 PRO MZ-V8P2T0B/IT |
| ストレージ | SEAGATE ST4000DM004 BarraCuda-4TB |
| ストレージ | SEAGATE ST4000DM004 BarraCuda-4TB |
| 電源ユニット | ANTEC NE850 Platinum |
| CPUクーラー | DEEPCOOL AS500 R-AS500-BKNLMN-G |
| PCケース | LIAN LI Lancool-215 |
| BD | Pioneer BDR-212JBK |
| OS | Windows10 Pro |
| CPUグリス | Thermalright TF4 |
CPUで確認が必要な項目

CPUの製造メーカーは主にIntelとAMDです。CPUに限ったことではありませんが、メーカーによって仕様に使われる項目の呼び方には違いがあります。
| 確認が必要な項目 | Intelでの記載 | AMDでの記載 |
|---|---|---|
| 対応するソケット | 対応ソケット | パッケージ |
| サポートするPCIeのバージョン | PCI Express リビジョン | PCI Expressバージョン |
| TDP | TDP | デフォルトTDP/TDP |
| サポートするメモリの最大速度 | メモリーの種類 | 最大メモリー速度 |
| サポートするメモリの種類 | メモリーの種類 | メモリータイプ |
| 対応するOS | Operating System Support ※1 | 対応OS ※2 |
※1はデータシートに記載。※2は欄外に記載。
CPUが対応するソケットを確認します。
CPUは対応するソケットが決まっています。私が自作で選んだCPUはAMD Ryzen 9 5950Xで、対応するソケットはAM4になります。そこでMB(マザーボード)とCPUクーラーにはAM4に対応するものを選びました。検討していたAMD Ryzen Threadripper 3970Xの対応するソケットはsTRX4になるため、MBとCPUクーラーはsTRX4に対応する製品から選ぶことになり、CPUを変更する場合には合わせてMBとCPUクーラーが変更になります。

CPUにIntel Core i9-11900Kを選んだ場合には対応するソケットはLGA1200になります。
この場合にもMBを変更する必要があり、DEEPCOOL AS500 R-AS500-BKNLMN-GはLGA1200に対応しているものの後述するTDPが125Wと20W上がるため、TDPからCPUクーラーを変更する可能性が出てきます。

TDP 105WのAMD Ryzen 9 5950XでもWindows Updateでは一時的に50℃を超えました。※室温も関係します。TDP 125WのIntel Core i9-11900KはCPUクーラーによってはより高い温度となることが予想されます。
私が以前TDP 84WのIntel Core i7-4770KでOC(オーバークロック)をしていたとき、記憶が正しければ、当時空冷最強クラスと言われていたCPUクーラーを搭載していても50℃を超えていました。
高いTDPのCPUは冷却に充分な注意を払う必要があります。
・サポートするPCIeのバージョン
・TDP
・サポートするメモリの最大速度と種類(規格)
・対応するOS
※他には、コア数、スレッド数、クロック周波数、キャッシュ容量、プロセスルール、VR対応など必要に応じて確認します。
GPUで確認が必要な項目

GPUの製造メーカーは主にNVIDIAとAMDです。
| 確認が必要な項目 | NVIDIAでの記載 | AMDでの記載 |
|---|---|---|
| サポートするPCIeのバージョン | PCI Express Gen 4 | PCIe 4.0 ※2 |
| 長さ ※1 | 長さ | Length |
| 必要なスロット数 | スロット | Slot Size |
| TDP | グラフィックス カード電力 (W) | 典型的なボード電源(デスクトップ) |
| 推奨PSU出力 | システム電力要件 (W) |
PSU推奨
|
| 補助電源 | 補助電源コネクタ |
追加の電源コネクタ
|
※1は最終的には実際の製品としての長さを確認する必要があります。※2は「エンスージアスト向けの設計」で確認することができます。
GPUがサポートするPCIeのバージョンを確認します。
NVIDIAもAMDも最新世代のGPUであればサポートするPCIeのバージョンは4.0になります。下位互換があり現状ではGPUの性能はバージョン3.0でもあまり変わらないとの検証結果もありますが、パソコンを長持ちさせることを考えると最新の規格に合わせた方が良いと思います。
GPUの長さと必要なスロット数を確認します。
高性能なGPUは長く、厚みがあります。PCケースによっては搭載できる製品の長さや厚みが限定される場合があります。とは言っても長さや厚みはNVIDIAのリファインモデル以外を購入する場合には、製品化されている各メーカーの仕様から確認することが必要になります。
GPUのTDPを確認します。
CPUとGPUのTDPが分かればPSUに必要な出力がほぼ分かります。※詳しくはパソコンに必要な電源出力を確認する(内部リンク)で紹介しています。また、高いTDPのGPUの場合はPCケースに高い冷却性能が求められます。

CPUとGPUがPSUの電力を多く消費すると言っても、SSDやHDDと言ったストレージやBDなども電力を消費します。
例えば私が自作したパソコンの構成で確認するとSamsung SSD 980 PRO MZ-V8P2T0B/IT(M.2 SSD 2TB)の動作時の平均消費電力は読み込みで6.1W、書き込みで5.6Wとなっていて、M.2 SSDの2台の合計消費電力の平均は約12W程度となります。またSEAGATE ST4000DM004 BarraCuda-8TB(HDD 4TB)は標準動作モード3.7Wとなっていて2台で約8Wとなり、ストレージ4台の合計でも約20W程度となります。
もともとPSUの出力は最大消費電力を充分に上回ることが求められるため、CPUとGPU以外の消費電力はほとんど無視してよいことになります。
GPUの推奨PSU出力を確認します。
GPUのTDPからPSUの出力を決めることができれば問題ないのですが、一応推奨PSU出力を確認しておくことをおすすめします。また、GPUは各メーカーからも多く販売されていてOCされた製品もあります。OCされた製品は消費電力が上がることから、PSUの出力を決めるときにはNVIDIAやAMDの推奨PSU出力だけではなく製品の推奨PSU出力も確認が必要で、より多く求められている方のPSU出力を参考にすると良いと思います。
例えばNVIDIA GEFORCE RTX 3080の場合には、NVIDIAのシステム電力要件(推奨PSU出力)は750Wとなっていますが、ASUS TUF-RTX3080-O10G-GAMINGではRecommended PSU 850Wとあり、推奨PSU出力は850Wとなります。
GPUの補助電源を確認します。
高性能なGPUには補助電源が必要になるため、PSUを選ぶときに要求される補助電源が取れることを確認する必要があります。ASUS TUF-RTX3080-O10G-GAMINGは8pin×2が必要ですが、製品によっては8pin×3が必要になることもあります。

GPUは発熱が非常に大きなパーツです。
NVIDIAによるとNVIDIA GEFORCE RTX 3080のTDPは320Wで、GPUの最高温度は93℃となっています。これはGPU温度が93℃まで上がると言うことではなく温度上限値です。
GPUに使用されている部品は決して熱に強いわけではありません。そこでGPUを構成する部品には耐熱性と耐久性の高いものを使用するとともに、ファンを多く搭載したりヒートシンクを大型化するなどして冷却性能を限りなく高めています。
またPCケースの冷却性能が高いことが前提となるため、パソコンの構成を考えるときにはまずはじめに冷却を意識する必要があります。
・長さ
・必要なスロット数
・TDP
・推奨PSU出力
・補助電源
※他には、映像出力端子、最大解像度、DirectX対応バージョン、HDCP対応、VR対応など必要に応じて確認します。
MBで確認が必要な項目

MB(マザーボード)はさまざまなメーカーから製品が販売されています。
| 確認が必要な項目 | ASUSでの記載 |
|---|---|
| 対応するCPU | 対応CPU |
| 搭載チップセット | 搭載チップセット |
| 対応するメモリの規格と最大メモリ容量 | メインメモリ |
| PCIeレーン | 拡張スロット |
| M.2ソケット | ストレージ機能 |
| 対応するOS | OS |
| 規格 | フォームファクター(サイズW×D) |
※項目の記載はASUS ROG Crosshair VIII Formulaのものです。
MBが対応するCPUを確認します。
CPUで確認した対応するソケットがMBでも対応していることを確認します。CPUがAMD Ryzen 9 5950Xの場合の対応するソケットはAM4で、MBがAM4にに対応していれば少なくともMBのソケットにCPUを載せることができます。
また、MBが選んだCPUに対応していることを確認します。例えばASUS ROG Crosshair VIII FormulaはAMD Ryzen 9の5000シリーズに対応しているのでRyzen 9 5950Xにも対応していることになりますが、念のためソケットだけではなくCPUそのものが対応していることを確認します。
MBに搭載されているチップセットを確認します。
ASUS ROG Crosshair VIII Formulaの搭載チップセットはX570で他のB550、A520などとは仕様が異なるため、使用目的に合うチップセットが搭載されている製品を選ぶ必要があります。私は性能と機能をできる限り高いものを選びたかったのでX570が搭載されている製品を選びました。
MBが対応するメモリの規格と最大メモリ容量を確認します。
CPUで確認したメモリの規格がMBでも対応していることと、MBが搭載できるメモリの枚数と最大メモリ容量を確認します。AMD Ryzen 9 5950Xの対応するメモリの規格はDDR4です。DDR4とDDR3は互換性が無いため注意が必要になります。ASUS ROG Crosshair VIII Formulaの搭載できるメモリ枚数は4枚で、最大メモリ容量は128GBです。私は32GB×2枚の64GBにしましたが、マニュアルによると搭載できるメモリ1枚の最大容量は32GBとなっていて、128GBの容量にする場合には64GB×2枚ではなく32GB×4枚となるようです。
またメモリの速度がどこまで対応するかを確認しておきます。ASUS ROG Crosshair VIII Formulaでは4800(OC)となっているのでDDR4-4800までの対応となっているようですが、私はレビューから相性が確認されているG.Skill TridentZ Neo F4-3600C18D-64GTZN(DDR4-3600)を選びました。※AMD Ryzen 9 5950Xは「Up to 3200MHz」と記載されているため、CPUとしてサポートされているメモリはDDR4-3200までとなります。

OCメモリを使用する場合にはメモリの設定を行うときがあります。
CPUをOCしてベンチマークテストで良いスコアを出すなどが使用目的でない限りは、無理にOCメモリを使用する必要はないと思います。※OCメモリ以外を選ぶ場合には、CPUがサポートしているメモリから選ぶことをおすすめします。メモリの設定を行うことができないとメモリの性能を発揮させることができません。※私は今のところメモリの設定を確認していません。悪い例です。

M.2 SSDのTypeの違いは簡単に言えば物理的な長さの違いになります。※Type 2280は80mmの長さで、Type 22110は110mmの長さとなります。
ASUS ROG Crosshair VIII Formulaでは最大で160mmの長さに対応していて、2枚搭載する場合に1枚をType 22110とすると残り1枚はType 2242となります。※110mm+42mm=152mmは搭載可能ですが、110mm+60mm(Type 2260)=170mmは物理的に搭載できません。
・搭載チップセット
・対応するメモリの規格と最大メモリ容量
・PCIeレーン
・M.2ソケット
・対応するOS
・規格
※他には、マルチGPU対応、LAN性能、無線LAN対応、Bluetooth対応、インターフェイスなどを必要に応じて確認します。
メモリで確認が必要な項目

※画像のCPUクーラーの向きは実際の組み立て後の向きとは異なります。
メモリはさまざまなメーカーから販売されています。
| 確認が必要な項目 | G.Skillでの記載 |
|---|---|
| 規格 | メモリタイプ |
| 容量 | 能力 |
| 速度 | テストされた速度 |
※項目の記載はG.Skill TridentZ Neo F4-3600C18D-64GTZNのものです。
メモリの規格と速度を確認します。
選んだメモリの規格がCPUとMBに対応することを確認します。※CPUとMBで確認したメモリの規格に合うようにメモリを選びます。AMD Ryzen 9 5950X(CPU)はDDR4-3200、ASUS ROG Crosshair VIII Formula(MB)はDDR4-4800(OC)で、メモリの速度は低い方の3200がサポートの上限速度となります。OCメモリはサポート外となり、購入して動作しない場合には自己責任となるためメモリの設定などを行えない方は控えた方が良いです。
私はレビューから細かく検証されていたG.Skill TridentZ Neo F4-3800C18D-64GTZN(DDR4-3800 OC)を候補にしたものの在庫の関係でG.Skill TridentZ Neo F4-3600C18D-64GTZN(DDR4-3600 OC)になりましたが、最終的にレビューと合わせてBTOの構成も参考にして選びました。
メモリの容量を確認します。
選んだメモリの容量がMBとOSに対応することを確認します。※MBで確認した最大メモリ容量以内になるようにメモリを選びます。ASUS ROG Crosshair VIII Formulaは最大メモリ容量が128GB、OSのWindows10 Proは2TB(Windows10 Homeは128GB)であるため、G.Skill TridentZ Neo F4-3600C18D-64GTZN(32GB×2枚=64GB)を選びました。※メモリの容量についてはWindows 10(64bit)での必要なメモリ容量とは(内部リンク)で紹介しています。
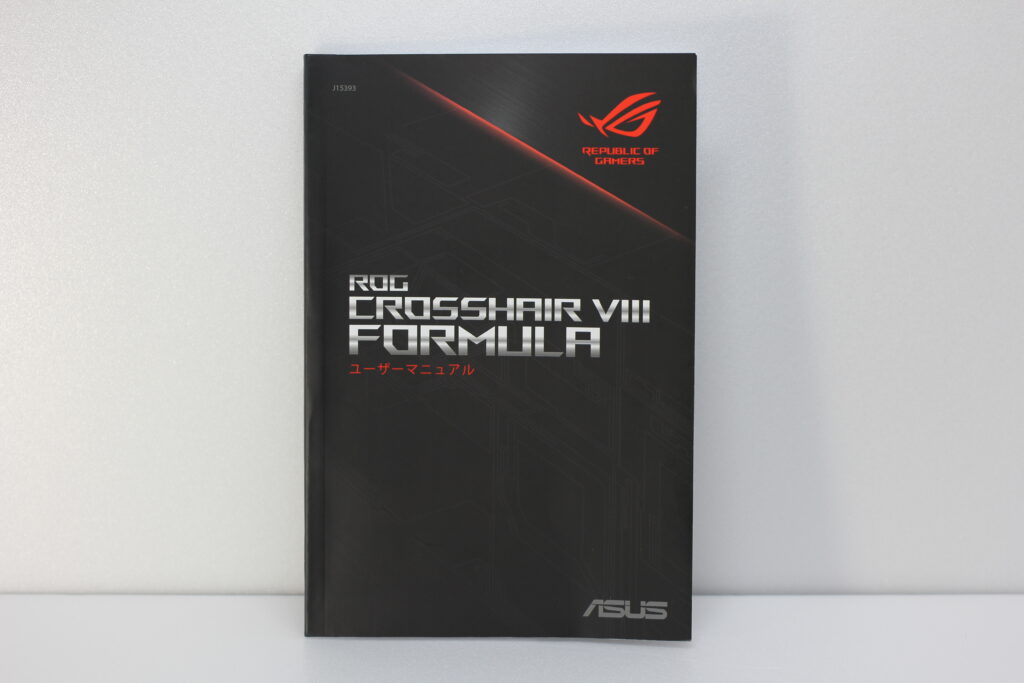
私がもともと使用していたパソコンのメモリ容量は16GB(8GB×2枚)でした。今回自作したパソコンの使用目的が動画編集であるため多い方が良いと思い64GB(32GB×2枚)としましたが、とがった構成、もしくはロマン枠を追い求める場合にはメモリ容量を上限の128GBにすることもあると思います。
気を付けたいことは、MBでも記載しましたがASUS ROG Crosshair VIII Formulaの仕様ではメモリ1枚の最大容量は32GBとなっていることです。MBの上限である128GBを搭載する場合には64GB×2枚ではなく、32GB×4枚の方が良いと思います。
この様にパソコンの構成を決めるとき、とがった構成やロマン枠を追い求める場合には慎重に仕様を確認する必要があります。また仕様を確認しても不十分な場合もあるため、時には技術仕様などにも目を通す必要が出てきます。
・容量
※他には、XMPファイルなど必要に応じて確認します。
M.2 SSDで確認が必要な項目

M.2 SSDはさまざまなメーカーから販売されています。
| 確認が必要な項目 | Samsungでの記載 |
|---|---|
| 容量 | 容量 |
| 接続方式と通信規格 | インターフェース |
| Type | フォームファクタ |
※項目の記載はSamsung SSD 980 PROのものです。
M.2 SSDの容量を確認します。
M.2 SSDはストレージであるため容量を確認します。1枚は起動ドライブとしての利用であるため最低256GBは必要です。※詳しくはパソコンの知識 SSDとHDDに必要な容量(内部リンク)で紹介しています。私は今回の自作でM.2 SSDを2枚搭載しましたが、1枚は起動ドライブとしてだけではなく他に使用するソフト(アプリ)もすべて入れることにしました。現在144GBの容量を使用していて、今後も増えることを想定しています。もう1枚は動画編集用としての利用で、キャプチャーボードで撮った動画を入れて編集し、編集後の動画をHDDとBDで保存する予定にしています。ストレージの容量は80%未満の使用を想定しているため、あえて必要以上に容量を上げています。
もしパソコンの費用を削減するのであれば、この容量を調整でできます。
起動ドライブとソフトを入れても現実的には500GBあれば大体の方は足りると思います。そこでM.2 SSDを2枚搭載する場合には、1枚を500GB、もう1枚を1TBとするか、M.2 SSDを1枚にして1TBもしくは2TBとすれば費用の削減につながります。※使用目的によっては転送速度が下がるもののSATA接続の2.5インチSSDにすることも良いと思います。
M.2 SSDの接続方式と通信規格を確認します。
M.2 SSDにはPCIe接続とSATA接続があります。MBのM.2ソケットで確認した接続方式と規格に対応していることを確認します。※MBに合うようにM.2 SSDを選びます。
SATA接続のM.2 SSDはHDDと比べれば転送速度は速いですが、PCIe接続のM.2 SSDと比べると転送速度は10分の1を下回ることもあります。例えば私がもともと搭載していたSATA接続のSSDはM.2ではありませんが読み出し速度は最大550MB/s、書き込み速度は最大520MB/sとなっています。PCIe接続のSamsung SSD 980 PRO MZ-V8P1T0B/IT(M.2 SSD)は読み出し速度は最大7000MB/s、書き込み速度は最大5000MB/sとなっていて、SATA接続機器の転送速度の上限(理論値)は600MB/sのため、PCIe接続機器(PCIe 4.0×4)の転送速度の上限(理論値)の8000MB/sと比べれば違いが歴然です。
接続方式がPCIeであれば通信規格はNVMeになると思いますが、一応NVMeであることを確認します。PCIe接続の恩恵を得るためにはNVMeである必要がありますが、同じPCIe接続でもバージョンによって上限速度が異なるのでM.2 SSDを選ぶときには注意が必要になります。

OSをインストールする起動ドライブや普段よく使用するソフト(アプリ)を入れるドライブ(ストレージ)の転送速度は速いに越したことはありません。
現状では最低SATA接続の2.5インチSSDとして、あえてM.2 SSDを選ぶ場合にはSATA接続ではなく、PCIe接続でNVMe規格のM.2 SSDを選ぶことをおすすめします。起動ドライブとしての利用では体感速度はあまり変わりませんが、同じPCIe接続でNVMe規格のM.2 SSD間のデータ移行やソフトの起動は確かに速くなります。
・Type
※他には、MTBF(平均故障間隔)、TBWなど必要に応じて確認します。
HDDで確認が必要な項目

HDDはさまざまなメーカーから販売されています。
| 確認が必要な項目 | Seagateでの記載 |
|---|---|
| 容量 | 容量 |
| 接続方式 | SATA interface ※1 |
※項目の記載はSEAGATE ST4000DM004 BarraCuda-4TBのものです。※1は「データ・シート」に記載されています。
HDDの容量を確認します。
HDDはストレージです。ストレージをいくつ搭載するのかや必要な容量などによってHDDの容量を選ぶ必要があります。また場合によってはHDDを搭載しないなどを使用目的から判断すると良いと思います。
今回私は編集した動画やスマートフォン(スマホ)のデータ、視聴用の動画などを入れるため4TB×2台の合計8TBを搭載しました。M.2 SSDと合わせると11TBとなりますが、使用目的に合わせて必要な容量は決まります。

ストレージの容量に悩む場合、もともと使用しているパソコンがあればストレージのプロパティから使用している容量を確認します。
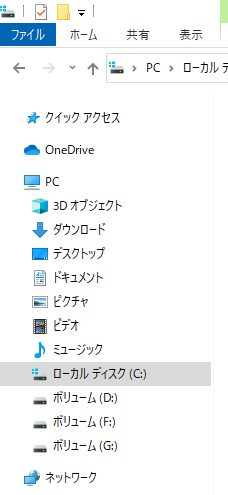
windowsキー+Eでエクスプローラーを開きます。
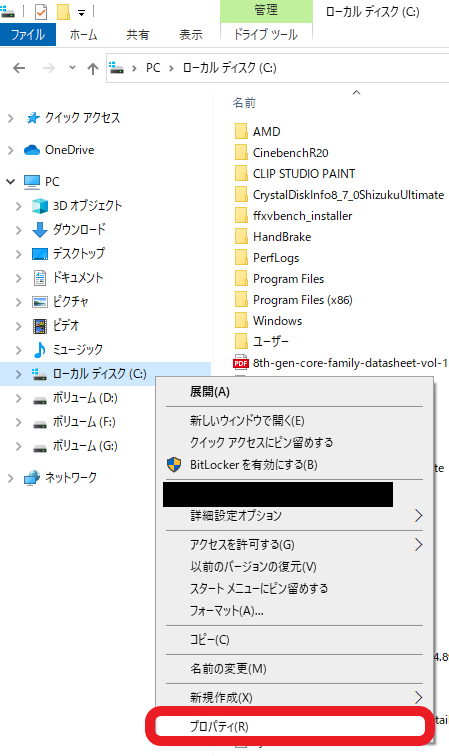
確認したいストレージの上で右クリックを押します。別のウインドウが開くのでプロパティを選択します。
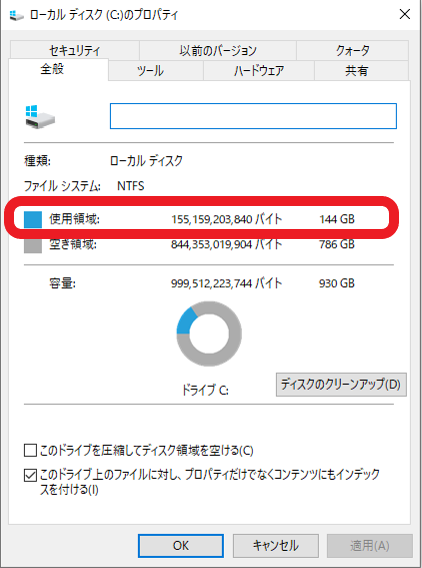
使用領域に表示されている144GBが使用している容量になります。
もし使用している容量が100GB程度であれば次のパソコンでストレージに必要な容量は最低256GBでおすすめは500GBです。
もし使用している容量が300GB程度であればおすすめは1TBです。
HDDの接続方式を確認します。
PCIe接続のM.2 SSD以外のストレージはまずSATA接続です。※Serial ATA 3となります。一応確認した方が良い項目です。
・接続方式
※他には、回転数など必要に応じて確認します。
PSUで確認が必要な項目

PSUはさまざまなメーカーから販売されています。
| 確認が必要な項目 | Antecでの記載 |
|---|---|
| 出力 | 出力 |
| 規格と本体サイズ | Typeと本体サイズ |
| コネクタ数 | 電源コネクタ数 |
| ケーブル数 | ケーブル数 |
※項目の記載はANTEC NE850 Platinumのものです。
PSUの出力を確認します。
CPUとGPUで確認した出力を充分に満たすようにPSUの出力を決めます。私が選んだAMD Ryzen 9 5950X(CPU)とASUS TUF-RTX3080-O10G-GAMING(GPU)の合計TDPは105W+320W=425Wとなり、GPUはOCされているため実際には425Wを超えます。単純に最大消費電力をPSU出力の50%とするのであればPSUの出力は約900Wとなります。850Wを超える出力をもつPSUは1000Wの製品となるため、PSUの出力は1000Wとするか、ASUS TUF-RTX3080-O10G-GAMING(GPU)で推奨されている850Wとなります。
以前電気に詳しい方にPSUの出力について話を聞きましたが、出力は余力があるほど良いと言っていました。とは言ってもGPUを2枚搭載するなどしないパソコンに1000W電源を搭載することに違和感もあったため850Wとしました。※今回の私の構成の場合、計算上では1000W電源でも問題はないと思います。
PSUの規格と本体サイズを確認します。
PSUの規格と本体サイズを確認します。私はMBにATX規格を選んだため、同じATX規格のPSUを選ぶことになります。ATX規格のPSUはほぼ本体サイズは決まっていますが、製品により多少異なります。ここで確認した本体サイズを基にしてPCケースを選ぶときの目安にします。
PSUのコネクタ数を確認します。
PSUのコネクタ数からCPUやGPUの補助電源に対応できることを確認します。各パーツに必要なコネクタ数を満たしていないとパソコンが正常に起動しないので注意が必要になります。
PSUのケーブル数を確認します。
PSUのケーブル数が足りることを確認します。
・規格と本体サイズ
・コネクタ数
・ケーブル数
※他にも、電源ケーブルがプラグインか直出しか、ケーブルの長さなど必要に応じて確認します。
CPUクーラーで確認が必要な項目

CPUクーラーはさまざまなメーカーから販売されています。
| 確認が必要な項目 | DEEPCOOLでの記載 |
|---|---|
| 本体サイズ | 製品寸法 |
| 対応するTDP | - ※1 |
※項目の記載はDEEPCOOLのものです。※1記載なし。
CPUクーラーの本体サイズを確認します。
メモリやMBとの物理的な干渉やPCケースに搭載可能かどうかを確認します。とは言っても大型のCPUクーラーはメモリやMBとの物理的な干渉の可能性が高くなります。実際の組み立て時にはCPUグリスを塗る前に物理的な干渉が無いことを確認することをおすすめします。
また空冷ではなく簡易水冷を選ぶ場合にも本体サイズをしっかりと確認する必要があります。簡易水冷は高さよりも長さがポイントになります。よく冷える製品には長いものがあり、長い製品はPCケースを選びます。
CPUクーラーの対応するTDPを確認します。
選んだCPUを充分に冷却できるかどうか、CPUのTDPに対応する製品を選ぶ必要があります。私が選んだDEEPCOOL AS500 R-AS500-BKNLMN-Gは対応するTDPの記載が確認できません。ファンが14cm径1基で回転速度が500~1200rpmであることから、高いTDPをもつCPUに使用するには冷却性能が足りないと思います。

私が現在のサブ機で使用している空冷のCRYORIG R1 Universal(CPUクーラー)はファンが14cm径3基(発売記念か何かでファンが1基追加されていた)で回転速度が700~1300rpm、対応するTDPは240Wとなっています。もともと使用していたThermalright SilverArrow SB-E Extremeはファンが14cm径2基で回転速度が600~2500rpmで対応するTDPが320Wと訳が分からない仕様になっています。
高いTDPをもつCPUやOCを行う場合には空冷CPUクーラーは大型でないと冷却が追いつかないことがあります。ただし、大型空冷CPUクーラーは物理的な干渉だけではなく動作音も大きくなります。
以前Thermalright SilverArrow SB-E Extremeの回転速度を100%(2500rpm)にしたらジェットエンジンを思わせる様な音を出していました。部屋を出て扉を閉めてもはっきりと音が聞こえたことを覚えています。※今さらながら改めて画像を確認するとファンの向きがおかしいです。
もしかすると空冷と簡易水冷の違いは物理的な干渉と動作音の様な気もします。対応するTDPの上限にはあまり違いが無いのかもしれません。Thermalright SilverArrow SB-E Extremeの冷却能力であれば、ソケットが対応していれば現状のCPUで冷却できないものがむしろあるかどうかになります。※大切に保管しています。
・対応するTDP
※他には、ファンの大きさ、回転速度など必要に応じて確認します。
DVD/BDで確認が必要な項目

DVD/BDはさまざまなメーカーから販売されています。
| 確認が必要な項目 | Pioneerでの記載 |
|---|---|
| 接続方式 | インターフェース |
| 本体サイズ | 寸法/質量 |
| 対応するOS | 対応OS |
※項目の記載はPioneer BDR-212JBKのものです。
DVD/BDの接続方式を確認します。
内蔵タイプであればSATA接続であるはずですが、一応確認します。
DVD/BDの本体サイズを確認します。
5.2インチの製品が主流とは思いますが、製品の中には薄型の製品もあります。PCケースを選ぶときにドライブベイの構造などに関係します。
DVD/BDの対応するOSを確認します。
使用を予定しているOSに対応しているかどうかを確認します。
・本体サイズ
・対応するOS
※他には、最大書き込み速度や最大読み書き速度、対応するメディアなど必要に応じて確認します。
PCケースで確認が必要な項目

PCケースはさまざまなメーカーから販売されています。
| 確認が必要な項目 | LIAN LIでの記載 |
|---|---|
| 搭載可能なGPUの長さ | VGA Length |
| 搭載可能なMBの規格 | Motherboard |
| 搭載可能なストレージの種類と数 | Drive |
| 搭載可能なPSUのサイズ | PSU |
| 搭載可能なCPUクーラーのサイズ | CPU Clearance ※1 |
| ドライブベイの有無 | - ※2 |
| インターフェイス | I/O Ports |
※項目の記載はLIAN LI Lancool-215のものです。※1簡易水冷の場合には「Radiator」の項目を確認する必要があります。※2記載なし。
・搭載可能なMBの規格
・搭載可能なストレージの種類と数
・搭載可能なPSUのサイズ
・搭載可能なCPUクーラーのサイズ
・ドライブベイの有無
・インターフェイス
※他には、裏面配線が可能か、PCケース自体のサイズ、追加ファンが可能か、LEDを搭載しているかなど必要に応じて確認します。
まとめ

長々と紹介しましたが、ポイントを抑えれば構成を考えることはそこまで難しくはありません。
・具体的になった使用目的に合うようにCPUとGPUを選ぶ
・選んだCPUとGPUに合うようにMBを選ぶ
・メモリ、ストレージ、CPUクーラー、PSU、PCケースを選ぶ