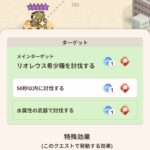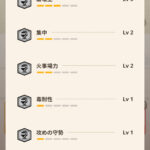2021/07/27公開 いざパソコンを自作するとき、使用目的を確認、パーツ選び、パーツの購入、パーツの組み立てとなります。ここでは私が実際にどのようにしてパソコンを自作するのかを使用目的の確認から詳しく紹介しています。
【第4回】パソコンの組み立てをパソコンの自作を実例をもとに紹介(内部リンク)ではSTEP4の組み立てにて途中までとなりましたが自作パソコンの組み立て方について紹介しました。今回はSTEP5の起動確認と環境整備についてとSTEP4の組み立ての続きを、さらに8年ぶりの自作を終えての総括を紹介します。
前回までのおさらい

STEP2 パーツ選び
STEP3 購入
STEP4 組み立て
STEP5 起動確認と環境整備
| パーツ | 型番 | 予定購入価格 (万円) |
実際の購入金額 (万円) |
|---|---|---|---|
| CPU | AMD Ryzen 9 5950X | 11 | 9.98 |
| GPU | ASUS TUF-RTX3080-O10G-GAMING | 17.4 | 18.93 |
| MB | ASUS ROG Crosshair VIII Formula | 6.8 | 7.558 |
| メモリ | G.Skill TridentZ Neo F4-3600C18D-64GTZN | 5.2 | 6.432 |
| ストレージ | Samsung SSD 980 PRO MZ-V8P1T0B/IT | 2.5 | 2.78 |
| ストレージ | Samsung SSD 980 PRO MZ-V8P2T0B/IT | 4.8 | 5.332 |
| ストレージ | SEAGATE ST4000DM004 BarraCuda-4TB | 0.9 | 0 |
| ストレージ | SEAGATE ST4000DM004 BarraCuda-4TB | 0.9 | 0 |
| 電源ユニット | ANTEC NE850 Platinum | 2 | 2.086 |
| CPUクーラー | DEEPCOOL AS500 R-AS500-BKNLMN-G | 0.7 | 0.592 |
| PCケース | LIAN LI Lancool-215 | 0.7 | 0.6655 |
| BD | Pioneer BDR-212JBK | 1.5 | 1.571 |
| OS | Windows10 Pro | 1.6 | 2.838 |
| CPUグリス | Thermalright TF4 | 0.1 | 0.078 |
| 合計 | 56 | 58.8425 |
STEP5 起動確認と環境整備

STEP5では起動確認と環境整備です。自作したパソコンは構成に間違いがない、かつケーブルが正しく接続できていれば起動します。今回で3回目となる起動確認ですが毎回緊張する瞬間が訪れました。
・BIOS(バイオス)の起動を確認する
・OSをインストールする
・ベンチマークソフトを利用して負荷テストを行う
まずPCケースの電源ボタンを押してパソコン本体の電源を入れます。もしPCケースのシステムパネルの配線に誤りがあるとPCケースの電源ボタンを押しても起動しません。結果は無事にパソコンが起動するとともにBIOS画面が表示されました。
BIOS画面が表示されたことによりGPUが作動していることが分かります。※AMD Ryzen 9 5950XはGPUを内蔵していないため、画面表示は単体GPUに頼ることになります。
さらにメモリ×2とM.2 SSD×2台がBIOS上で認識されているかを確認します。※パソコンが起動しているのでメモリは少なくとも1枚は正常に作動していることが分かります。
慣れている方はこのBIOS上でメモリ速度などを確認すると思いますが、私は早く先に進めていきたかったために次のOSのインストールを行いました。
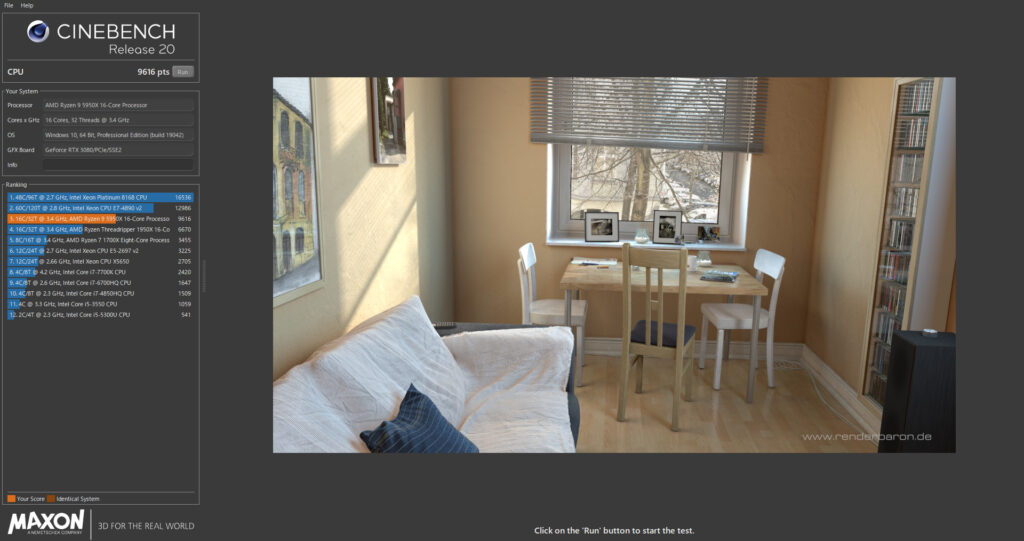

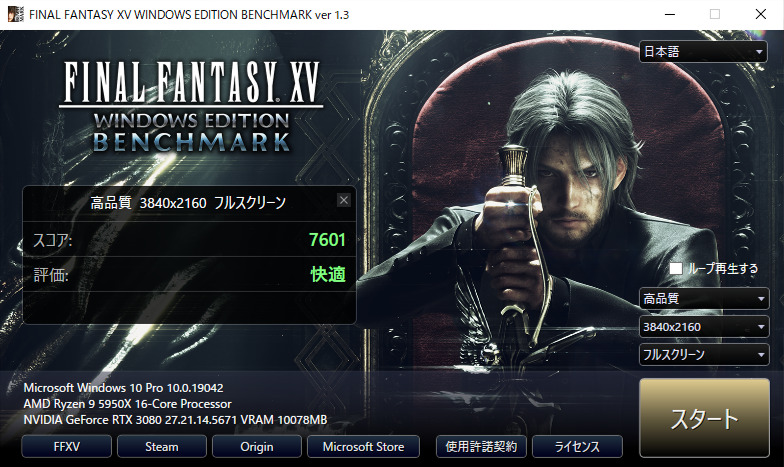
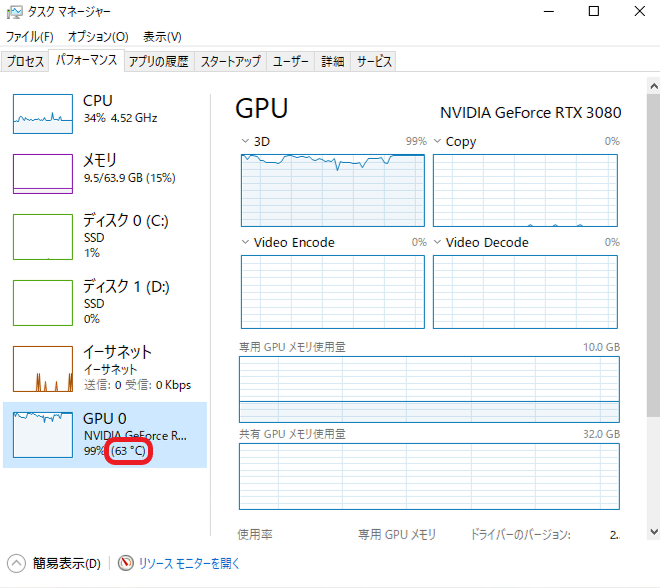
今回は3回目の自作と言うこともあって一応確認しておく意味でのベンチマークテストでしたが、自作がはじめての場合には念のため5回ずつ程度はテストすることをおすすめします。
可能であればそれぞれの温度を確認して危険域に上げっていないかを確認することで、PCケースのエアフローが大丈夫であるかも確認することができます。
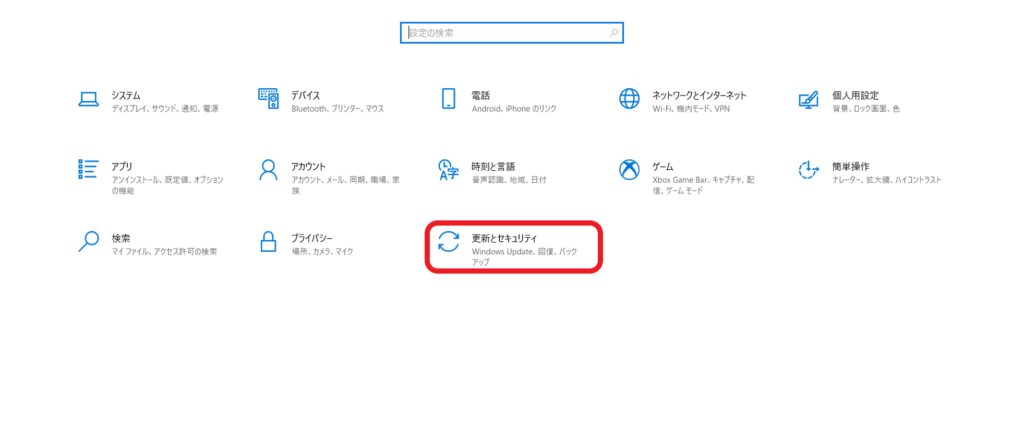
メイン機となった今回自作したパソコンでは終了していませんが、職場のパソコンで必要なデータをコピーしての環境整備は行ったことがあります。※機会があれば紹介します。
STEP4の組み立て再開

STEP5の起動確認と環境整備がいったん終了したことで初期不良などの不具合の確認が一通り終了しました。そこで貯まったポイントを使用してHDDとVGAサポートステイを購入しました。
購入したパーツが届きサイトへの文章も進んでいることからSTEP4の組み立てを再開をしました。
HDDの取り付け

HDDにはSEAGATE ST8000DM004 BarraCuda-8TBを予定していましたがポイントが貯まっている通販サイトでは取り扱っていませんでした。そこで通販サイトで取り扱っていたSEAGATE ST4000DM004 BarraCuda-4TBを2台購入しました。
動画編集を行うため欲を言えば8TB×2台ですが、ポイントも残っているのでコストパフォーマンスが高い4TBを使用していくこともありだと思いました。

HDDはSATA接続機器であるためケーブル接続は単純で「SATA用電源ケーブル」「SATA用通信ケーブル」を1本ずつ接続するだけです。画像の左が電源用で右が通信用です。

左に電源用ケーブルを接続します。

右に通信用ケーブルを接続します。

SATA用のケーブルのコネクタはL字型になっているため上下逆には接続できない形状になっています。よって接続間違いは起こらないため、接続時に注意することはしっかりと接続することだけです。しっかりと奥までコネクタを差し込まずに浅く差し込んでいると振動でコネクタが外れたり安定しなかったりします。

実際の取り付けはPCケース下部にあるSSDとHDD設置用のマウンターを使用します。

マウンターを手前に引くと簡単に外すことができます。

HDDを1台設置する場合には画像のようにHDDをマウンターに入れて両脇のネジ穴を利用してネジ止めします。

今回は2台設置するためはじめに上からマウンターに取り付けます。

はじめに上にHDDを設置してネジ止めした後にマウンター内に2台目を設置してネジ止めします。使用するネジはPCケースに付属していましたが、上で4本下で6本の合計10本使用するところ8本しかなかったため下は4本でネジ止めしました。4本使用すれば固定は十分にされるためこのままにします。※気になる方はパソコンショップに行って合うネジを購入してください。

HDD2台は同一の方向からケーブルを接続するため、HDDの設置する向きは画像のように合わせる必要があります。※合わせなくても使用上問題はありませんが、ケーブルをまとめるときに苦労すると思います。ただしPCケースのケーブルを通す位置などの関係で意図的に向きを変える場合もあるかもしれません。
HDDをマウンターに設置したらPCケース下部にマウンターを取り付けてケーブルを取り付ければ終了です。
BDの取り付け

次にBDの取り付けとなりますが、サイズこそHDDの3.5インチよりも大きく5.2インチですが同じSATA接続機器であるためHDDとケーブルの接続方法は同じです。

左に電源用ケーブル、右に通信用ケーブルを接続します。では実際の設置となりますが・・・。

PCケースが届いてから箱を開けたときに一番はじめに違和感を覚えました。前面に20cmファンが2基設置されているこのPCケースですが、たしかにファンは大きく冷えそうです。しかしBDを設置するドライブベイはPCケースの前面にあるはずです。慌てて雑誌を確認するとドライブベイの記載がありません。

PCケース前面にあるメッシュ加工されている蓋を外してもそこに見えるのはファンです。どう見てもドライブベイはありません。これはさすがにやってしまいました。
PCケース自体はそれほど高額な製品ではないため別のPCケースを購入するか悩みましたが、今回はよく冷えそうなLIAN LI Lancool-215を試したくてわざわざ購入しました。
ではBDをどうするか。PCケース内になんとか設置できないか検討しましたが、ケーブルなどの関係もあるためまともに設置するスペースはありません。そこでBDはSATA接続機器であることを再度思い出しました。

画像にあるのは内蔵タイプのSATA接続機器を外付けのUSB接続機器として利用できるようにするためのものです。

画像のように電源用と通信用のケーブルを接続するとUSB接続でパソコンにつなげることができます。苦肉の策ではありますがBDの使用頻度は多くないため良しとします。

最後は写真撮影で終了です。※BDの機嫌取りで撮影しました。
BDを内蔵する場合にはPCケースにドライブベイがあることを確認することが大切です。またPCケース選びに関してはもう一つミスをしています。それはストレージ搭載数に制限があったことです。
STEP4の組み立て時に分かりましたが、LIAN LI Lancool-215は拡張性があまり高くないPCケースです。しかしそれは冷却と魅せるPCケースとして設計された製品であるからだと思います。
SSDを設置する場合には背面(外から見えないPCケースの裏側)もしくは同じく見えない下部にあるマウンターに取り付けます。HDDは下部のマウンターのみに設置が可能で最大搭載数は2台となります。※詳しく確認していませんがSSDの最大搭載数は4台だと思います。
このPCケースは内部が比較的ゆったりしていて取り付けが楽なだけでなく、サイドパネルの1枚はガラスであるため内部が見えるのでLEDが映えます。LEDもド派手かと思っていましたがパターンを変更できるため、私は好きな青色にして使用しています。

また今まで使用していたE-ATX規格のMBが設置できるCOOLER MASTERのPCケースと比べるとかなりコンパクトで、普通に部屋に置いていても悪くないサイズです。
BDは外付けのように使用することになったもののぜひ使い続けたいPCケースです。
キャプチャーボードの取り付け

ゲーム機でのプレイ画面をパソコンでキャプチャーボードを使用して録画しています。キャプチャーボードの取り付けはPCIeレーン一番下にスペースがあるためそこに取り付けます。キャプチャーボード自体はPCIe×1ですが専用のレーンがGPUで隠れてしまっているためPCIe×16に取り付けます。
GPUの取り付けと同様にネジを外してスロットを1つ開けて取り付けます。ネジ止めすれば終了です。
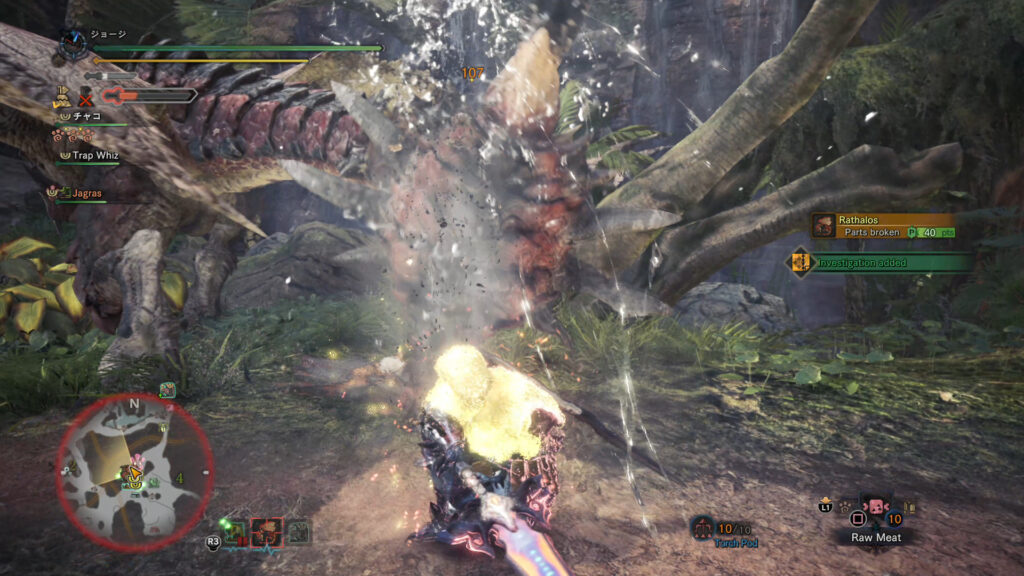
これはCAPCOMのMONSTERHUNTER WORLD ICEBORNE(MHWIB)のプレイ中の画像です。今までまともに録画できなかった高解像度録画が可能になりました。
VGAサポートステイの取り付け

GPUは分かってはいたものの非常に重量があり、計ってみたところ5mm程右側が下がっていました。そこでHDDと合わせて購入したVGAサポートステイを取り付けることにしました。

使用したVGAサポートステイは長尾製作所のものです。はじめにGPUを支えるための部品を動かせる程度に軽くネジ止めします。続いてGPUの下にサポートステイを設置してGPUを支える部品をGPUが水平になるまで持ち上げます。水平であることを確認したらネジを締めて終了です。

GPUが水平になりました。サポートステイも黒なのでPCケース内でも違和感がありません。
配線のまとめ

これは配線(ケーブル)をまとめる前の画像ですが、いくら見えない背面(裏面)とは言え、このままではPCケースの蓋が閉まりません。そこで最後は配線のまとめになります。

まず見える側の配線をまとめます。PCケースなどに付属していた黒い結束バンドを使用します。※無理にケーブルを引っ張らずに束ねていきます。

背面はPCケースに付けてあった結束帯をそのまま利用して蓋が閉まるようにまとめます。

両サイドの蓋を閉めれば自作パソコンの完成となります。
総括

まだ動画編集用のソフトをインストールしていないものの今回自作したパソコンはメイン機として使用できる状態になりました。そこで今回の自作についての紹介の締めくくりとして、まだ文章にしていなかったことや気付きについて紹介したいと思います。
まず今回の自作は7月6日の仕事から帰宅後に思い立って検討に入りました。以降睡眠時間をかなり削りながら紹介した各STEPを進めて今に至っています。
7月7日 購入するパーツ構成が決まる
7月8日 通販サイトでパーツを購入する
7月10日 CPUとGPUが到着する
7月13日 はじめに購入した残りのパーツがすべて到着する
7月14日 今回の自作を紹介するための第1回の文章をサイトに上げる
7月16日 第2回の文章をサイトに上げる
7月18日 第3回の文章をサイトに上げる
7月19日 自作を開始する
7月21日 起動確認を終了する
7月23日 追加購入のパーツが到着する
7月25日 自作したパソコンをメイン機として使用を開始する
7月26日 第4回の文章をサイトに上げる
7月27日 第5回の文章をサイトに上げる(予定)
今回の反省点

反省点としてはPCケースのドライブベイを確認しなかったことです。合わせて搭載できるストレージ数も気にしていなかったことです。
結果からすればBDが使用できない訳ではないため、またLIAN LI Lancool-215に出会えたため良しとしますが事前の確認が不十分であったことは間違いありません。

GPU選びについても設計の違いに気付いたことは良かったのですが、「RTX 3080」か「RTX 3070Ti」かの2択しか検討せず、AMD Radeon RX 6000シリーズは確認したものの「RTX 3080Ti」を無視していることは微妙な判断だったと言わざるを得ません。とは言っても結果からすればMSIやASUSの上位製品は+10万円程であるため仕方のない選択だったとも言えます。
しかしGPUの価格は下降気味になっていたとは言え、まだ高い水準にあります。2021年2月の価格.comでの最安値が2月時点でもRTX 3090が約21万円となっていて価格がある程度落ち着くのはもう少しかかるかもしれません。
自分でデータを持っておきながら価格については手が届く価格であることを理由として購入に走るのは我ながら浅はかだったかもしれないと反省しています。※でも結局は今回の購入につながったとは思いますが。
持っていて良かったもの

画像にあるファイルははじめての自作でも使用しました。

保証書などをまとめて入れておくことで、後でパーツの情報などが必要になったときにすぐに確認することができます。保証書やパスワードなどの情報は手書きで良いのでメモを残しておき、ファイルなどに整理しておくことをおすすめします。※パソコンのトラブル時に対応がスムーズにできるようにするためです。

エアーダスターはCPUの取り付け前やPCケースの蓋を閉める前などによく使用しました。買い置きしてあるためちょくちょく使用しています。

ドライバーセットもいくつか持っていますが、M.2 SSDの取り付けでは画像にあるドライバーを使用しました。パソコンの自作では長めの先がマグネットになっている+ドライバー1本でほぼ事足りますが、たまにサイズの異なるドライバーや六角レンチなどを使用する場合もあります。

今回は使用していませんが、いわゆるアルコールです。CPUグリスを拭き取るときには使用します。※火気厳禁なので保管には注意が必要です。
他にも画像をパソコンに移す際に利用するUSB接続が可能なカードリーダーや梱包の開封時に使用するカッターなどには大変お世話になりました。

逆に無くて困ったのはシリコン製のワッシャーです。MBをPCケースに固定するときにネジ止めするスペーサの上や、画像にあるHDDのマウンターの上にHDDを設置するときにシリコン製のワッシャーを持っていれば使用していました。
購入するか迷いましたが近所のお店にあるとは限らず、休日で自作を終了させたいこともあって今回は使用しませんでした。今度お店に行ったときにあれば購入することにします。
他には使用頻度は少ないですが、結束バンドを切るためのニッパーがあると良いと思います。私はニッパーを持っていなかったためハサミを使用しました。
SEAGATE製のHDDについて

今回のパソコンに是非とも搭載したかったHDDはSEAGATE製のものです。正直SEAGATE製であるならば容量やBarraCudaであるかはあまり気にしていませんでした。※コストパフォーマンスは気にしていました。
では何故SEAGATE製のHDDを選んだかと言うと堅牢であると言われているからです。
堅牢とは壊れにくいとかしっかりしているとか言う意味で使用されますが、物理的な意味以外にも論理的にデータが壊れにくいことを意味して言われているのかもしれません。
以前HDDのデータ復旧に関して業者の方に話を聞く機会がありましたが、SEAGATE製のHDDからのデータ復旧は難しいと言っていました。これは悪い意味ではなく、もともとが堅牢であるため壊れにくいが壊れたときには復旧が困難であると言うことだと思います。またある自作を行っていた大先輩の方は「HDDはSEAGATE製以外は使用しない」と言っていたそうです。
私はここ数年Western Digital(WD)製のHDDを使用していましたが、今回はSEAGATE製のHDDの使用感を確認したいために選びました。
また今回はGPUをASUS、メモリをG.Skill、PSUをANTEC、CPUクーラーをDEEPCOOL、PCケースをLIAN LI、CPUグリスをThermalrightと各パーツなどでは今まで使用していないメーカー製のものを選びました。
使用してみないことには分らないことがあるので、これからもどんどんいろいろなメーカーの製品に触れたいと思います。
最後に

今回のメイン機更新にともなって今まで13年間使用していた有線タイプのキーボードとマウスをワイヤレスタイプに変更しました。打音が静かであれば良いので通販サイトのポイントを使用して購入しました。
モニターは同じく13年間愛用しているもののまだまだ使用するつもりですが、ここまで長い間使用していたキーボードには愛着もあります。有線タイプとは反応が異なるためまだワイヤレスタイプに慣れませんが、できるだけお世話になるつもりです。
キーボードの隣にWi-Fi接続のスマホを置いていたことと、天候不順による無線への影響もあるとは思いますが、いずれにしても使用できる状態ではないのでキーボードだけ有線に戻しています。※他にもシステムに起因する原因があるかもしれません。
またMB上にはCPU温度を表示させる場所があったのでCINEBENCH中のCPU温度を確認したところMAX52℃、ベンチテスト中は43℃付近で安定します。※Core TempではMAX72℃となっていました。普段は35℃前後で推移していますが、今までのパソコンは30℃を超えることが稀であったため冷却を疑いましたがAMDのCPU温度を確認するのははじめてだったのでIntelとは若干挙動が異なるのかもしれません。※もしくはGPUに近いため熱を拾っている可能性もあります。
何はともあれ無事に3回目の自作が終了してメイン機の更新が終了したことで、やっと使用目的である動画編集のスタートラインに立った感じがします。
長々と紹介しましたが、もし興味をもって読んでくれた方がいたら、ありがとうございます。そしてお疲れさまでした。
今後も参考になるように紹介していけたらと思います。