
2021/02/13更新 パソコン性能の差は使用感の差につながります。せっかくパソコンを購入しても起動が遅く使用機会が減ってしまったり、性能が足りずに動きがが重かったり、フリーズ(動かなくなる)してはただの置物になってしまうかもしれません。
また必要な機能が備わってないと使用目的に合わなくなってしまいます。
そこで、ここではパソコンに必要な性能と機能について紹介します。
パソコンに必要な性能
パソコンの使用目的は人によって異なるため、パソコンに必要な性能も人によって変わってきます。とは言ってもおおよその目安はあります。
| 使用目的 | 確認する パーツ |
デスクトップ パソコン |
ノート パソコン |
|---|---|---|---|
| 負荷大 | CPU | ・PassMarkスコア 15,000以上 ・コア 6C/12T以上 |
・PassMarkスコア 10,000以上 ・コア 6C/12T以上 |
| メモリ | 16GB(8GB×2)以上 | 16GB(8GB×2)以上 | |
| ストレージ | ・SSD 512GB以上 ・HDD 1TB以上 |
SSD 512GB以上 | |
|
負荷中
|
CPU | ・PassMarkスコア 12,000以上 ・コア 6C/12T以上 |
・PassMarkスコア 10,000以上 ・コア 6C/12T以上 |
| メモリ | 8GB以上 | 8GB以上 | |
| ストレージ | SSD 512GB以上 | SSD 256GB以上 | |
| 負荷小 | CPU | ・PassMarkスコア 8,000以上 ・コア 4C/8T以上 |
・PassMarkスコア 8,000以上 ・コア 4C/8T以上 |
| メモリ | 8GB以上 | 8GB以上 | |
| ストレージ | SSD 256GB以上 | SSD 256GB以上 |
※目安はGPU性能(グラフィックス処理性能)を考慮していません。
https://dosmos.net/pc/desk-gpu/
製品や価格を調査した結果の目安となりますが、なぜこのような目安にしたか次から説明します。
先日はじめて動画編集を行ってみましたが、パソコンの性能が足りずに一度フリーズ(動かなくなる)してしましました。負荷を避けながら動画編集を行ってみたものの、エンコード時はCPU使用率が100%、編集中はGPU使用率が100%、編集した動画を出力するときにはCPU使用率が100%かつGPU使用率が60%越えと言うように、快適に編集が行える環境ではありませんでした。
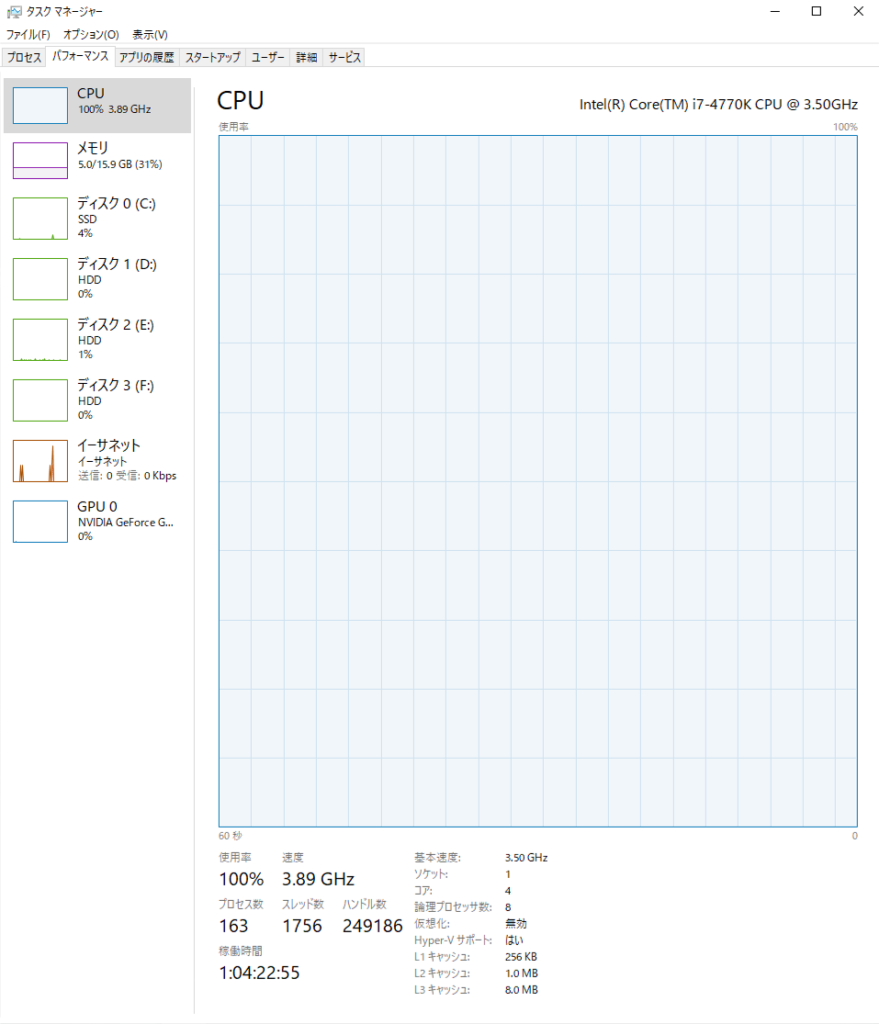
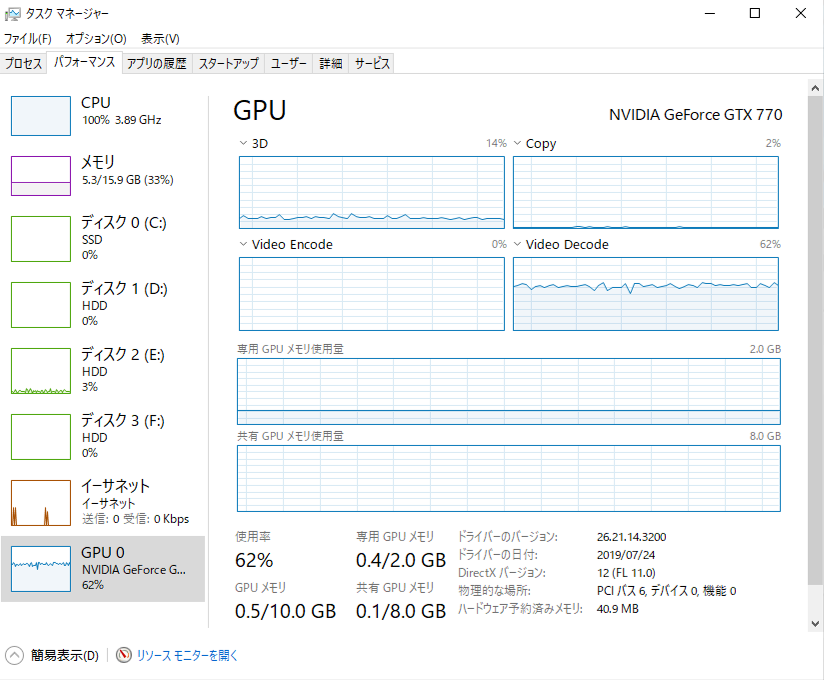
動画編集時に使用していたパソコンの構成は
CPU:Corei-7 4770K(PassMarkスコアは7,058)
GPU:GTX 770(3DMarkは2,133)
メモリ:16GB
で、メモリにはまだ余裕がありましたが、一般的には動画編集におけるメモリ容量は多いほど良いとのことで32GB以上が望まれることと思います。
この様に、負荷が大きい場合には特にパソコンに求められる性能が大幅に上がる場合があるため注意が必要になります。
CPU性能の違いがパソコンの使用感に与える影響について
CPUはパソコンの「頭脳」です。
3Dゲームなどの高いGPU性能(グラフィックス処理性能)が求められる用途は別として、CPU性能の高低がそのままパソコンの使用感に直結すると言っても過言ではありません。
比較的CPUへの負荷が軽いExcelなどのソフト(アプリ)を使用するときやインターネットで検索するときなどでさえ、CPU性能により応答速度が変わります。
わたしはExcel 2013のソフトが入っているノートパソコンを使用していましたが、今では性能が低くなってしまった古いCPUが搭載されていたために応答速度が遅く快適に操作できませんでした。
またOSのアップデートやソフトのバージョンアップなどは避けて通れないことですが、その都度CPU性能を含めたパソコン性能はより高く求められていきます。※古いCPUは性能が充分にあってもサポート対象から外れてしまう場合があります。
パソコンを購入したときは快適に使用できていても、年数の経過によって相対的に性能が低下することで快適さは失われていきます。
「パソコンの使用感は使用目的に対する構成されるパーツ(部品)どうしのバランスが大事」とも言えるのですが、重要なパーツであるCPU性能は良いに越したことはありません。
現状であればPassMarkスコア 10,000以上、6コア/12スレッド以上のCPUをおすすめします。
メモリ(RAM)がパソコンの使用感に与える影響について
CPUは重要なパーツですが、メモリ(RAM)はどうでしょうか。
処理をスムーズに行うためにはメモリ(RAM)の容量が必要になります。メモリ(RAM)容量が不足していると処理速度の低下やフリーズにつながります。
使用するソフトや使用目的にもよりますが、メモリ(RAM)は最低8GB、できれば16GB以上をおすすめします。
メモリ(RAM)の増設や交換ができない製品もあるので、購入後に必要に応じて増設や交換を考えている方は注意してください。
CPUの仕様によりますが、一般的にメモリ(RAM)は1枚のシングルチャネルではなく2枚のデュアルチャネルにすることで処理速度が速くなります。
パソコンの仕様を確認するときにメモリ(RAM)に「8GB」と記載されていれば1枚のシングルチャネルで、「4GB×2(8GB)」や「8GB(4GB×2)」と記載されていれば2枚のデュアルチャネルです。
GPU性能を求める3Dゲームや動画編集と言った使用目的の場合には2枚のデュアルチャネルをおすすめします。
ストレージはHDDとSSDのどちらが良いのか
パソコンでOSのインストールやデータを保存する場所はストレージと呼んでいます。ストレージには「HDD」と「SSD」があります。
ではHDDとSSDのどちらが良いのでしょうか。
起動ドライブにはSSD、データ保存にはHDDをおすすめします。
たとえばパソコン起動時に読み書きの速いSSDがOSの起動ディスクであれば電源投入後10秒前後で立ち上がりますが、HDDでは数十秒以上かかることがあります。
SSDが出始めたときは容量が小さく高価であったため使い手を選んでいましたが、価格が下がった今では起動ディスクにSSDが多く使用されています。
スマートフォンが普及している今、起動に時間がかかるパソコンはそれだけで使用感が悪いため少しでも起動時間を短縮することが使用感の良さにつながります。
しかし大容量のSSDとなるとさすがに高額であるため、すべてのストレージをSSDにするのは一般的ではありません。
そこでデスクトップパソコンの場合は起動ドライブをSSDにして起動時間を短縮し、データ保存用にHDDを追加するのが主流になっています。
ノートパソコンの場合は内部スペースなどの制約上ストレージが1つだけの製品も多くあり、SSD+HDDの製品よりはSSDのみ、もしくはHDDのみで起動と保存が同じストレージである製品が多くあります。
そこでノートパソコンでおすすめしたいのは容量が最低256GB、できれば512GB以上のSSDが搭載されている製品です。
デスクトップパソコンでおすすめしたいのはSSDの容量が512GB以上で追加ドライブとしてHDDの容量が3TB以上の製品です。
外付けストレージ(HDD、SSD)の利用について
ストレージに必要な容量は人それぞれです。
スマートフォンで撮影した写真や動画のバックアップをパソコンのストレージに作成できますが、スマートフォンの容量も増加しているためストレージの容量をかなり使用する方もいるかもしれません。
写真や動画をよく撮影する方はストレージを大容量にするか、クラウドに保存するかなどを検討する必要があります。
ただしノートパソコンの場合は容量を増やすと価格が割高になってしまう場合や製品の選択肢が減ってしまうこともあるため、SSDで容量256GB以上を満たせば良いと思います。
SSDが搭載されていても他にストレージが無い場合、容量が128GBだとOS以外のデータはあまり保存できなくなるので注意してください。
ストレージの容量が不足する場合には外付けHDDや外付けSSDを使用すると言う選択肢もあります。
ノートパソコンのように内蔵できるパーツに限りがある場合、特に外付けHDDは比較的安価で後から自由に容量を増やせるためおすすめします。
パソコンに必要な機能
パソコンの性能を確認して購入しても、いざ使用するときになって有線LANまたは無線LANに対応していない場合やBluetoothに対応していない場合があり困ってしまうことがあります。
そこで周辺機器などを使用するための必要な機能がパソコンに備わっているのかを確認する必要があります。
| 使用する周辺機器など | パソコンに必要な機能など |
|---|---|
| SDカード、micro-SDカードなど | カードリーダー(カードスロット) |
| USB接続機器 | USBポート ※規格とTypeに注意 |
| 無線LAN、Wi-Fi接続機器 | 無線LAN対応 |
| 有線LAN | 有線LANポート |
| Bluetooth接続機器 | Bluetooth対応 |
| Thunderbolt接続機器 | Thunderboltポート |
| Web会議 | Webカメラ ※ヘッドセットは別売り |
| CD-ROM、DVD | DVDマルチドライブ ※規格に注意 |
| CD-ROM、DVD、BD | BDマルチドライブ ※規格に注意 |
| スピーカー(オーディオプラグ接続機器) | オーディオプラグ出力端子 |
| HDMI接続機器 | HDMI出力端子 |
| DisplayPort(DP)接続機器 | DP出力端子 |
| DVI-D接続機器 | DVI-D出力端子 |
| D-SUB接続機器 | D-SUB出力端子 |
ポートや端子は数にも注意が必要になります。
特にUSBポートは使用することが多く、製品によっては「キーボードとマウスを接続したら1か所しか空きが無かった」と言うこともあります。
またモニター接続に使用するケーブルは付属していないものもあるので購入前に付属品を確認してください。
必要な機能の確認が苦手な方は直ぐに行ける近隣の店舗での購入として、店員さんに相談することをおすすめします。
使用目的がはっきりしていれば具体的に提案してくれるとともに、まとめて購入することで値引きやサービスにも期待できます。
パソコンに必要な機能の目安
パソコンに必要な機能の目安を表にしました。
| 必要なパーツや機能 | デスクトップパソコン | ノートパソコン |
|---|---|---|
| 出力端子 | HDMI 他モニター用出力端子 |
HDMI |
| USBポート | USB 3.0以上×3 以上 | USB 3.0以上×2 以上 |
| LANポート | あることを確認 | ある製品がおすすめ |
| 光学ドライブ | BDXL対応ドライブ内蔵がおすすめ | 外付けDVD、BDで対応 |
| カードリーダー | 無ければUSB接続製品で対応 | 無ければUSB接続製品で対応 |
| 無線 | 無ければUSB接続製品で対応 | 内蔵を確認 |
| Bluetooth | 無ければUSB接続製品で対応 | 内蔵を確認 |
| webカメラ | モニター内蔵を選択 もしくは別途購入 |
内蔵を確認 |
機能が不足する場合はUSB接続製品などを利用することである程度の機能は後から追加することもできます。
まとめ
パソコンの使用目的がはっきりすれば必要な性能と機能を確認することができます。
確認する項目は多いですが、パソコン選びに失敗しないためには大事なことです。
メモ用紙に箇条書きするなどしてモレの無いようにしてください。
ぜひ、あなたの使用目的に適している性能と容量や機能をもったパソコンを選んでください。














