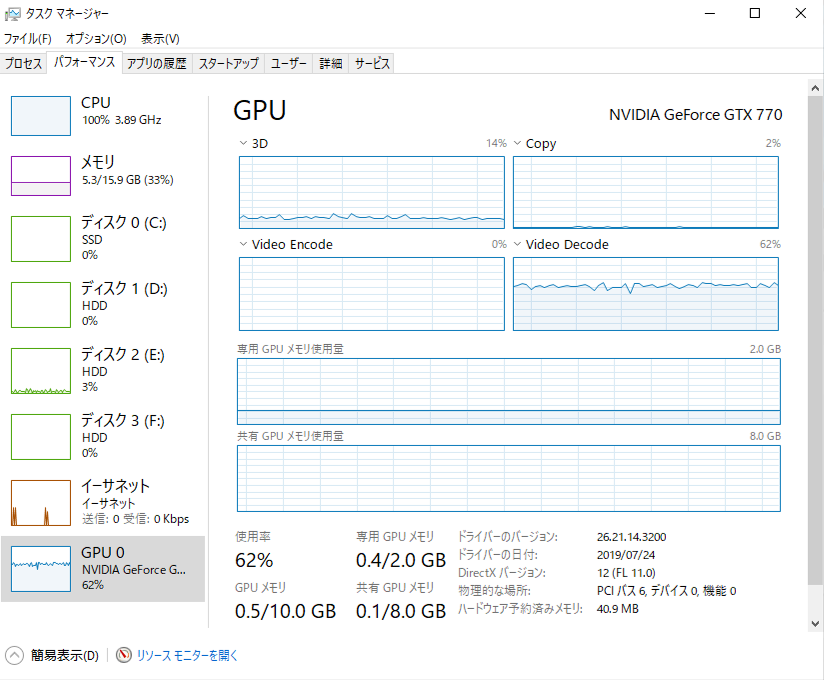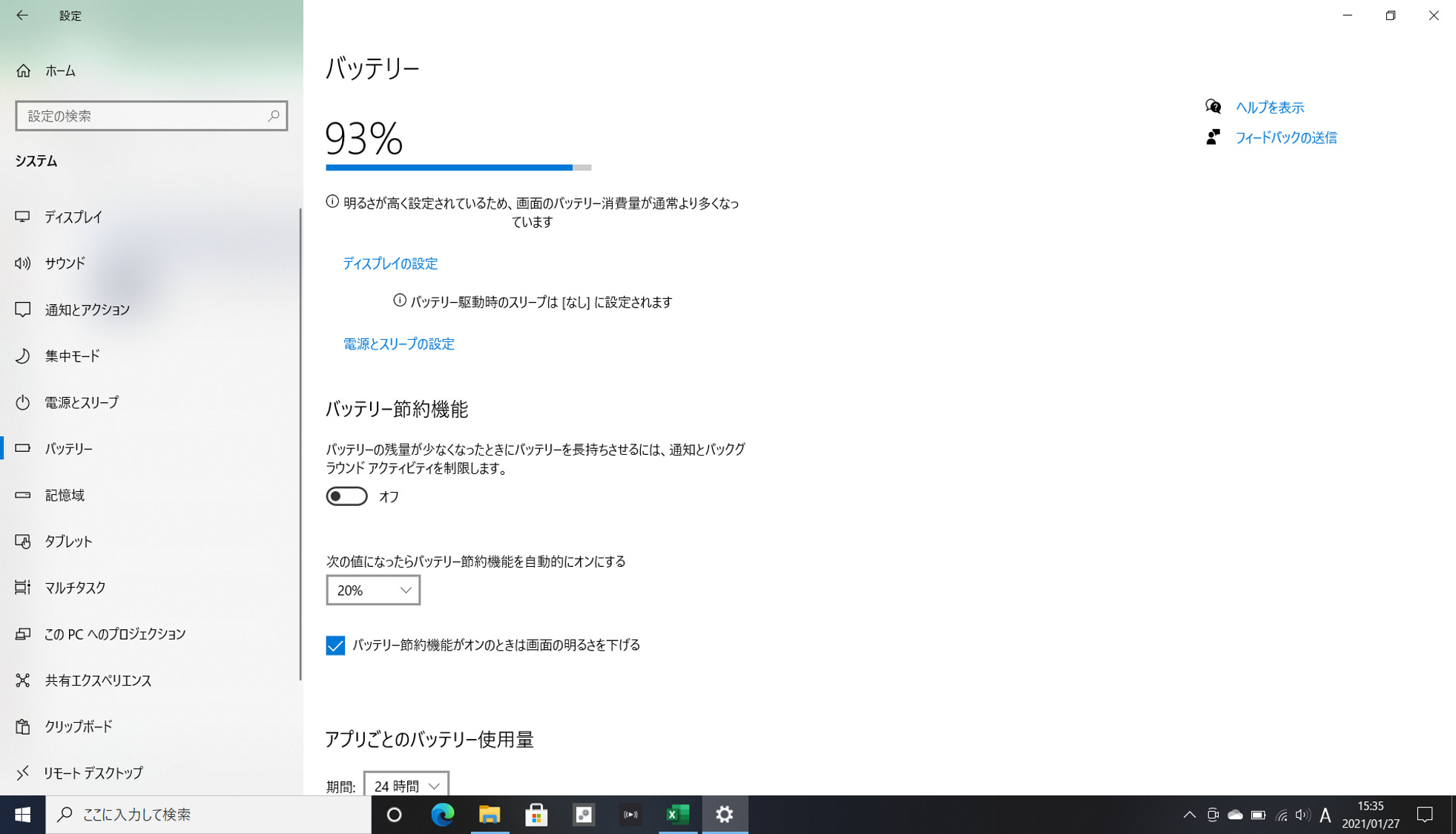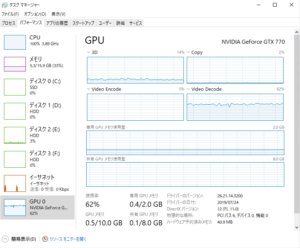2021/05/10公開 パソコンの動作が遅いと感じたとき、メモリ容量が不足している場合があります。メモリは増設や交換ができる製品が多くあるため、パソコン購入後でもメモリ容量を増やすことで快適に使用できるようになる場合があるのです。※メモリ容量については「Windows 10(64bit)での必要なメモリ容量とは(内部リンク)」で詳しく紹介しています。
そこで今回はWindows OSのノートパソコンのメモリ増設と交換方法を画像を50枚以上使用し、注意点を含めて詳しく紹介します。
※ここでは「NEC LAVIE PC-NX185NAB」を例に説明していきます。
メモリの増設や交換の流れ

※写真はNEC LAVIE PC-NX850NAB
2.メモリの仕様を確認する。 ※枚数と最大容量および規格
3.CPUの仕様を確認する。 ※最大容量と規格
4.増設や交換するメモリを確認する。
5.パソコンの電源を切る。 ※シャットダウン時に注意点あり
6.メモリを増設または交換する。
7.パソコンの起動確認を行う。
メモリはメモリを載せているマザーボードと言う基盤にメモリ用のスロット数に応じて搭載可能なメモリ枚数が決まります。ノートパソコンの場合には一般的にメモリ用のスロットは2です。メモリ用のスロットが2の製品で1枚のメモリが搭載されている場合は空きスロットは1と言うことになるため、メモリを1枚挿すことでメモリ容量が増えます。これを「増設」と呼びます。
また空きスロットが無い場合でもメモリの交換が可能な製品であればすでに搭載されているメモリよりも大きい容量のメモリに交換することでメモリ容量が増えます。これを「交換」と呼びます。
1.型番(モデル名)を確認する

パソコンには型番(モデル名や製品番号など)があります。本体のどこかに記載があるので確認します。「NEC LAVIE PC-NX850NAB」は本体裏の左上部にシールが貼ってあります。型番は「PC-NX850NAB」であることが確認できました。
今の時代は大体ネットに情報があるため、この型番が分かると様々な情報を確認することができます。今回の知りたい情報は「メモリの増設や交換が可能かどうか」「搭載可能なメモリ枚数」「最大メモリ容量」「対応するメモリ規格」の4点になります。
「NEC LAVIE PC-NX850NAB」は取扱説明書にメモリ増設と交換についての記載があるようですが、必ずしも取扱説明書をすぐに確認できる状況ばかりではありません。
先日職場のパソコンのメモリ増設や交換を行いましたが取扱説明書は確認できませんでした。実際にメモリ増設や交換を行うためには、メモリを購入する前に対応するメモリに関しての情報を得るとともに、容易に増設や交換が行える製品かどうかもネットで調べることをおすすめします。大概の製品については画像も含めて確認できるためです。
いざ交換を行おうとして本体をバラシて見たものの少し難易度の高い製品も経験しました。またノートパソコンや一体型パソコンはデスクトップパソコンと違って本体内部が込み入った作りになっています。
さらに製品によってはプラスチック樹脂がもろくなっていることもあります。事前に情報を得ることでスムーズに増設や交換を行うことができるとともに、場合によっては無理をせずに業者に依頼することも必要になります。
2.メモリの仕様を確認する
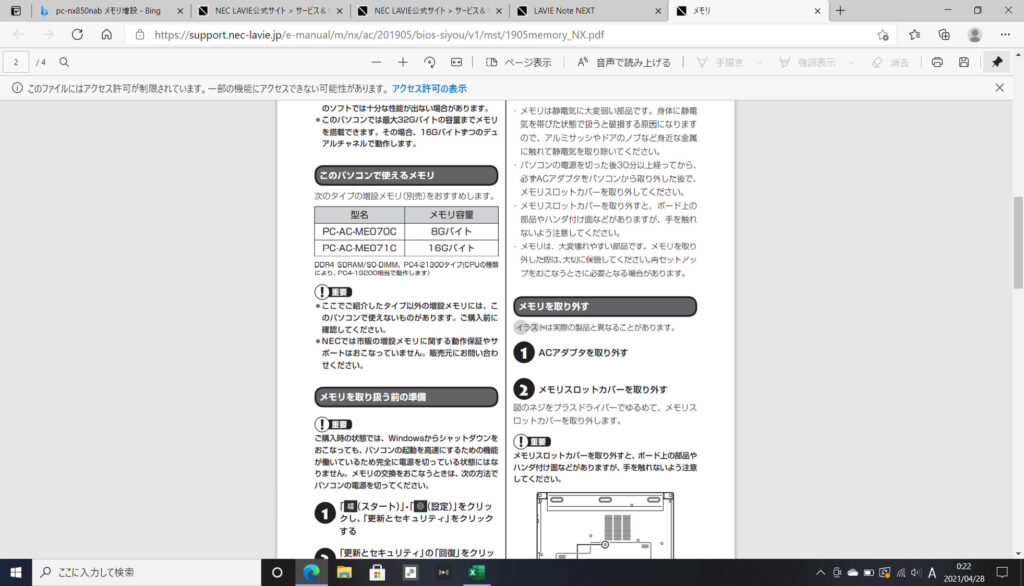
※出典:NEC LAVIEサポート「PC-NX850NAB メモリ」
パソコンによっては空きスロットが無く増設に対応していない、メモリが取り外せないため交換ができない製品があります。そこで型番を確認したあとは、パソコンがメモリの増設や交換に対応しているかどうか(メモリの仕様)を確認することになります。
このメモリの仕様はパソコン購入時に付属している取扱説明書もしくはネットで検索することになりますが、今回はネットでの検索方法を紹介します。
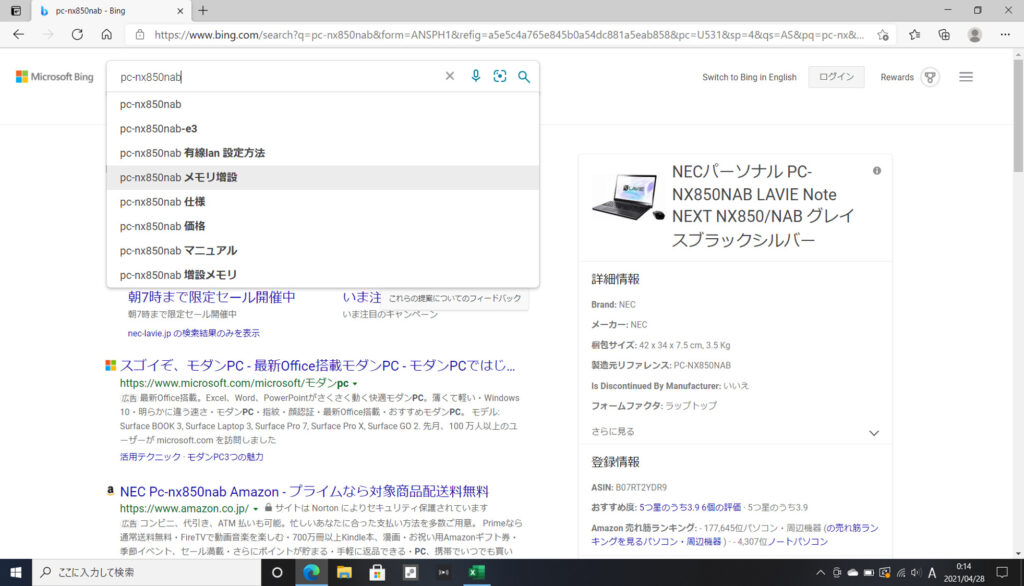
検索バーに型番「PC-NX850NAB」を入力します。
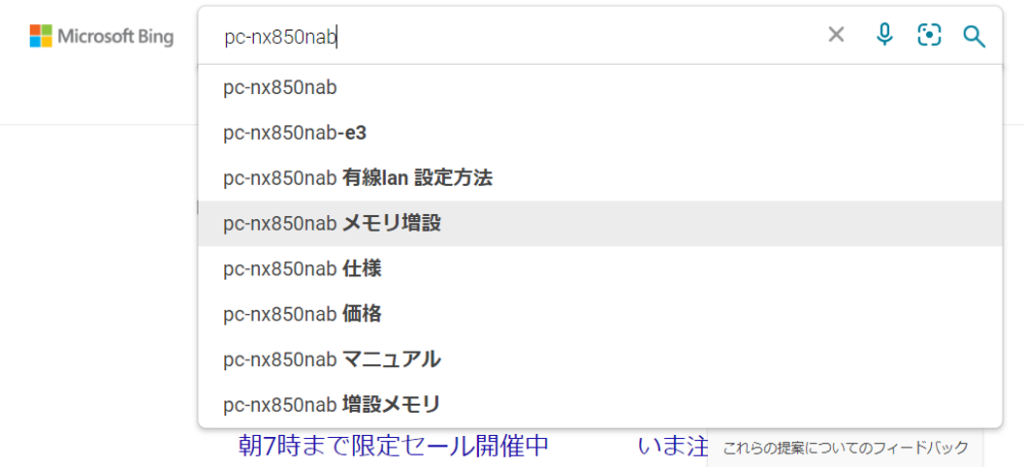
検索バーに型番を入力したら、上の画像のように「メモリ増設」が出てくれば選択します。(クリックする。)出てこない場合には「メモリ増設」を追加で入力してください。

入力した型番とメモリ増設に対応したNEC LAVIEの公式サイトを探して選択します。検索時に一番上に表示されるものは広告が多いです。またNEC LAVIEの製品と言うことが分かっているためいきなり公式サイトに入ってもたどり着くことはできますが(NEC LAVIEの公式サイト⇒「サービス&サポート」⇒「メモリ増設」で検索⇒「パソコンにメモリを増設する方法」を選択)、検索方法は各メーカーのサイトの作りに左右されるためネットから検索でたどり着く方法を覚えた方が後々楽だと思います。
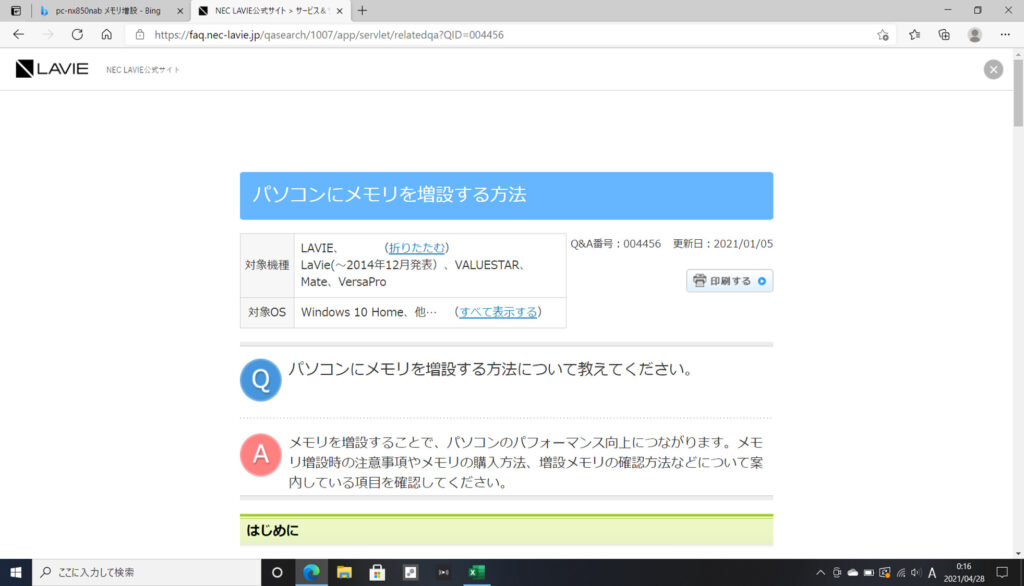
Q&Aに飛ぶので画面を下にスクロールさせて「電子マニュアルビューア」を表示させます。
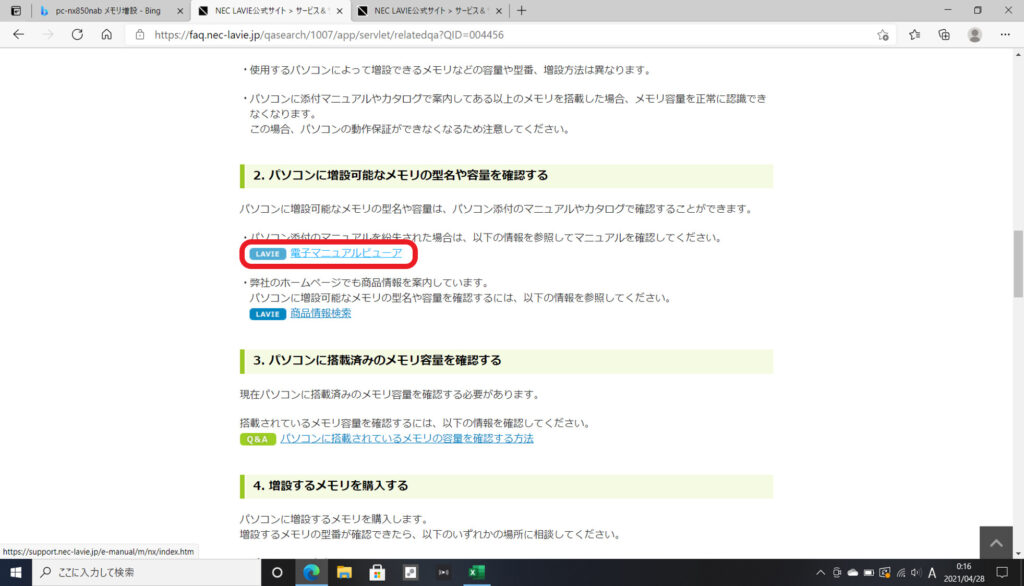
電子マニュアルビューアが表示されたら、検索バーに型番を入力します。
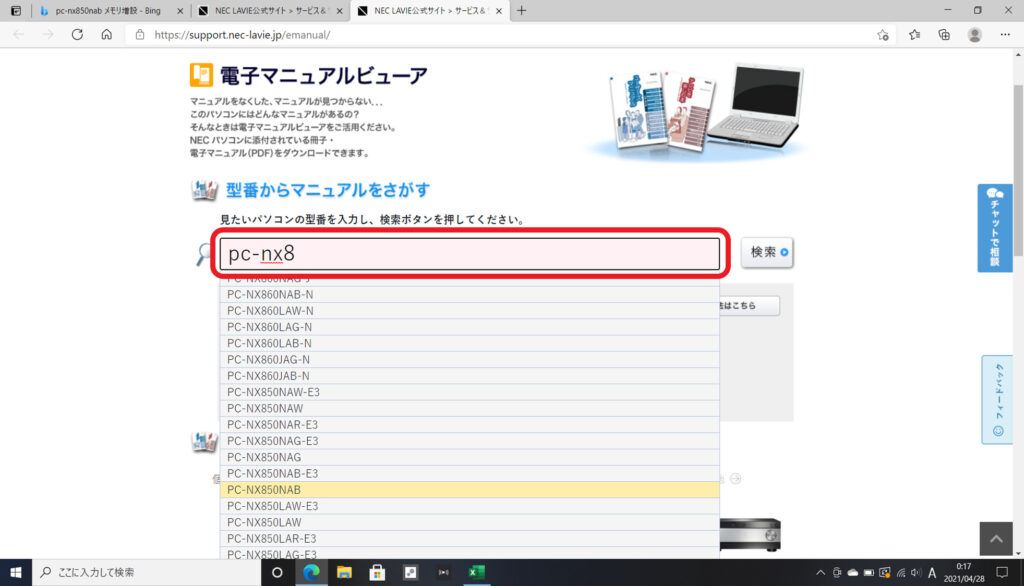
型番を入力していくと検索バーの下に該当する型番が表示されるので選択すると電子マニュアルに飛びます。型番はしっかり選ばないと別の製品を確認することになってしまうため注意が必要になります。

電子マニュアルが表示されたら「メモリ」を選択します。
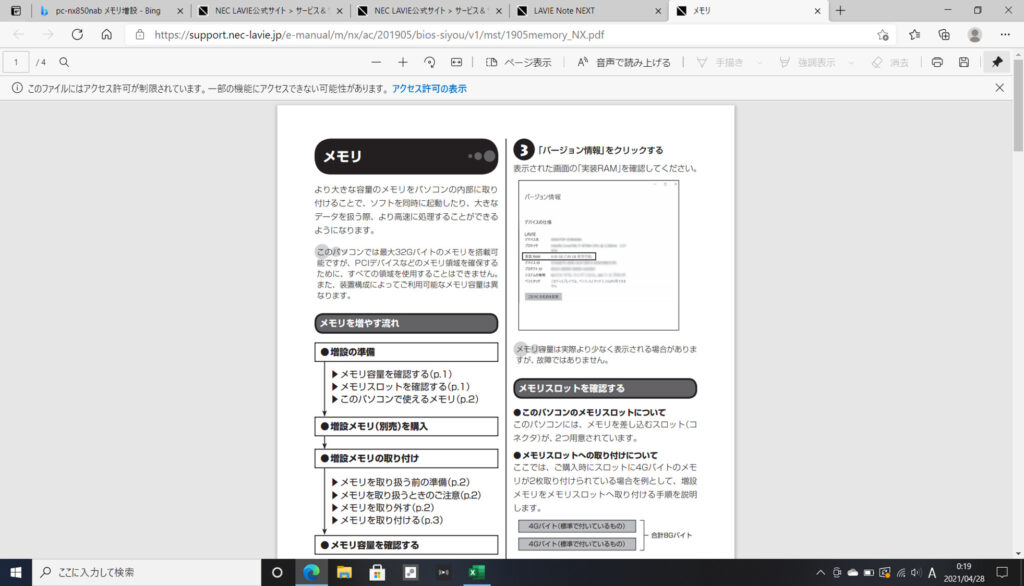
この電子マニュアルの「メモリ」にある記載から必要な情報を確認します。※「メモリの増設や交換が可能かどうか」「搭載可能なメモリ枚数」「最大メモリ容量」「対応するメモリ規格」の4点になります。
| 確認事項 | 結果 |
|---|---|
| メモリの増設や交換が可能かどうか | 可能 |
| 搭載可能なメモリ枚数 | 2枚 |
| 最大メモリ容量 | 32GB |
| 対応するメモリ規格 | DDR4 SDRAM/SO-DIMM PC4-21300 |
電子マニュアルからメモリの増設や交換は可能で、搭載可能なメモリ枚数は2枚(購入時のメモリ構成は4GB×2枚のデュアルチャネルの8GBで空きメモリスロットは無し)、最大メモリ容量は32GB、対応するメモリはDDR4 SDRAM/SO-DIMM、PC4-21300であることが分かりました。
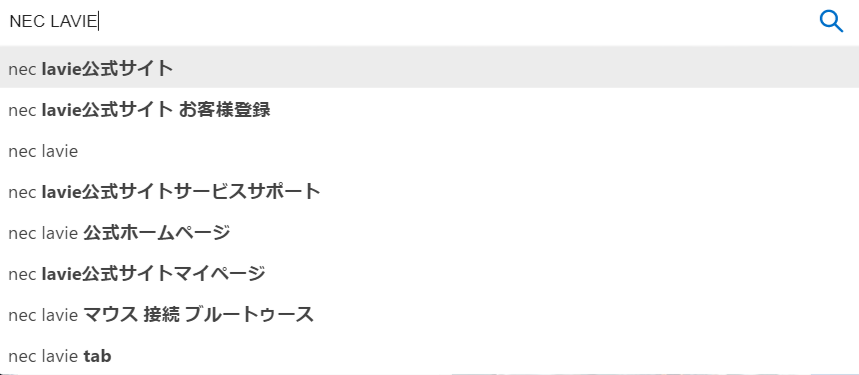
検索バーに「NEC LAVIE」と入力すると「nec lavie公式サイト」が出てくるので選択します。
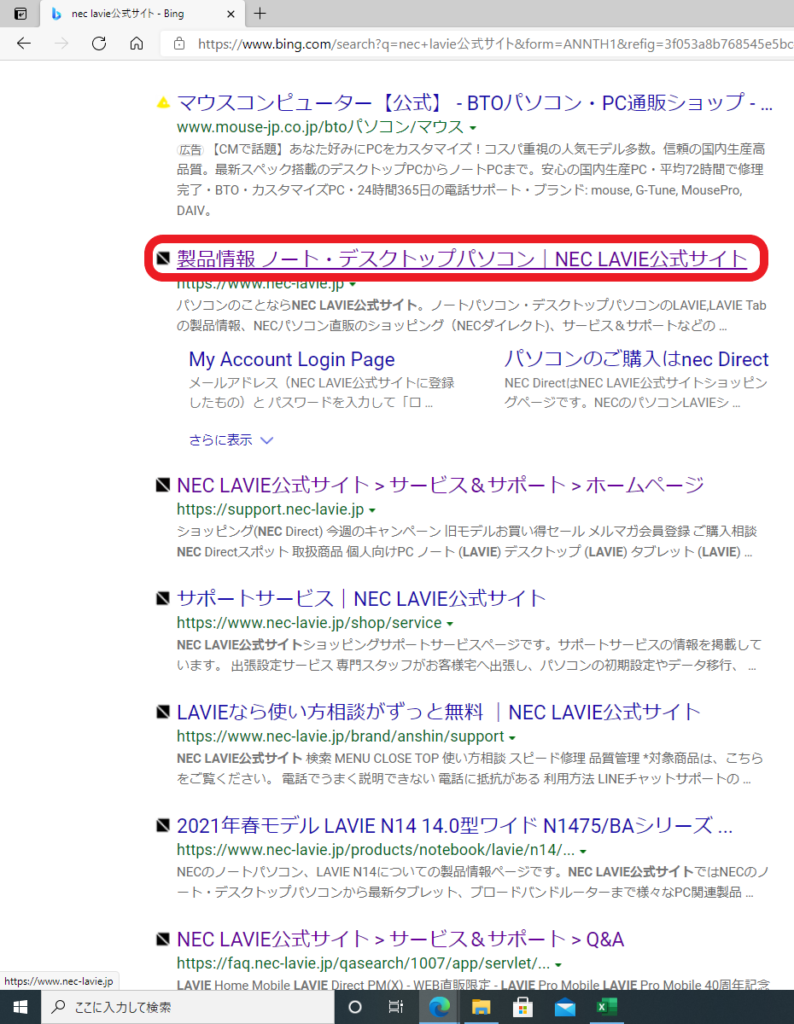
検索結果に「NEC LAVIE公式サイト」が表示されるので選択します。
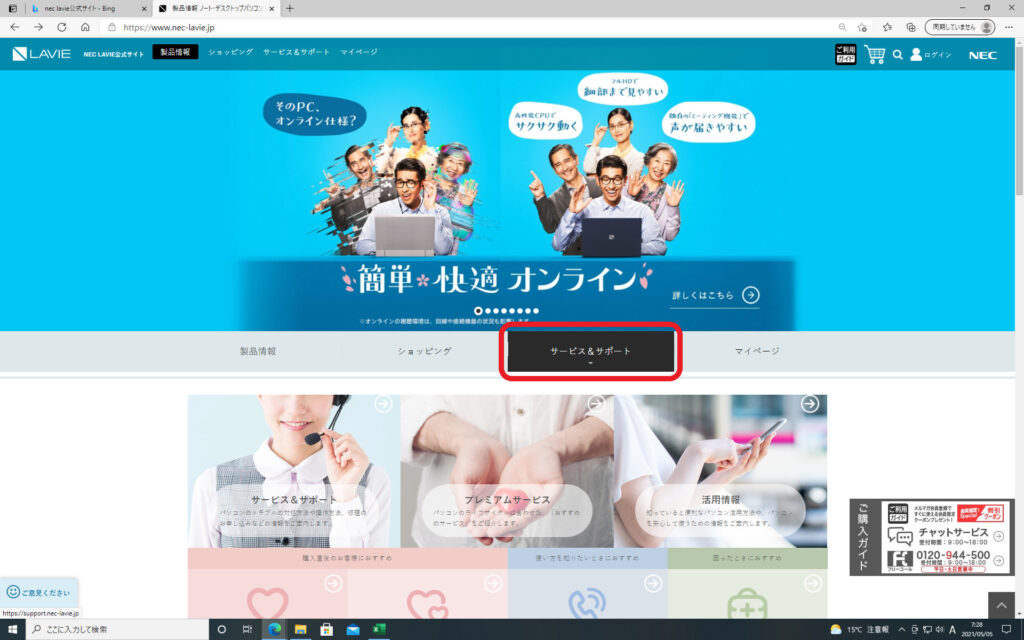
NEC LAVIE公式サイトに入ったら「サービス&サポート」を選択します。
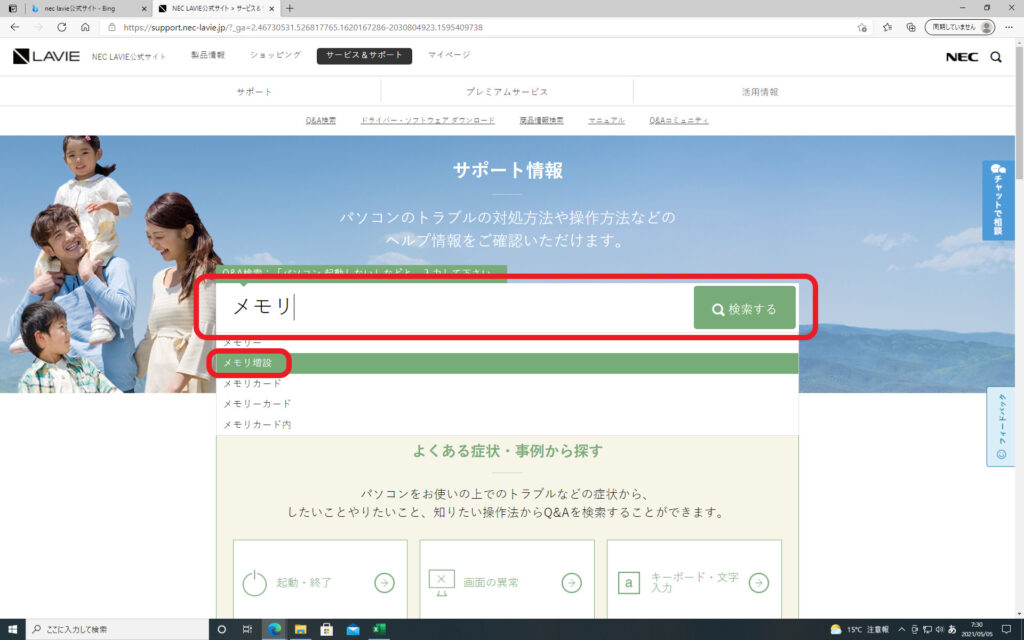
サポート情報の検索バーが出るので「メモリ」と入力すると「メモリ増設」が出てくるので選択します。※メモリ増設が出てこない場合には、追加で「メモリ増設」を入力してください。
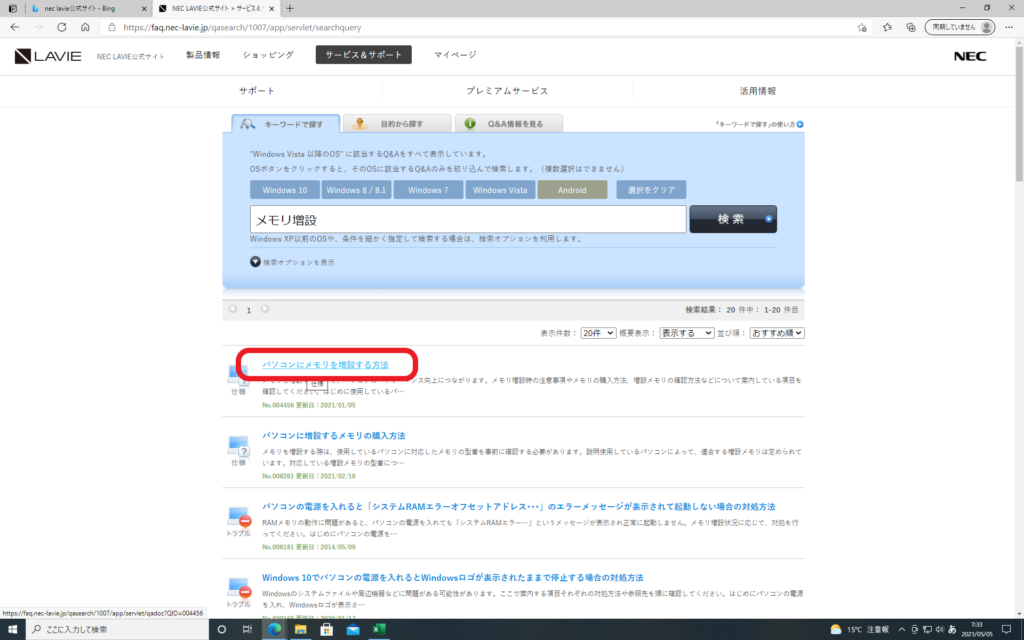
「メモリ増設」の検索結果が表示されて一番上に「パソコンにメモリを増設する方法」が出るので選択します。以降は型番から検索する方法と同じで、電子マニュアルビューアから電子マニュアルのメモリに関する仕様を確認することになります。
※NEC LAVIE公式サイトはこちらの外部リンクから確認できます。
3.CPUの仕様を確認する
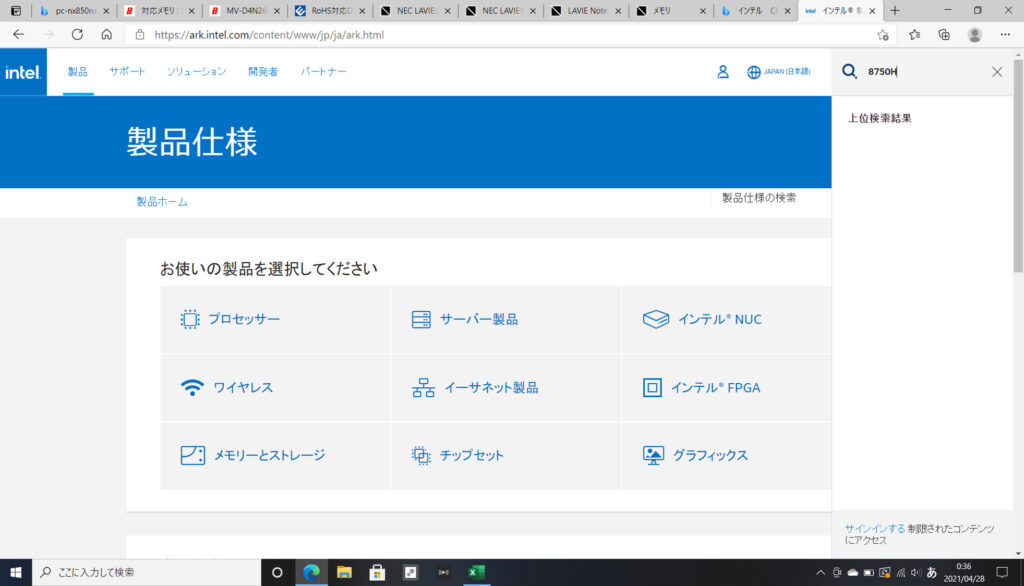
パソコンに搭載するメモリの最大容量や対応メモリなどはパソコンを製品として販売するメーカー側の仕様に拠るところが大きいため、必ずしもCPUの仕様を確認する必要はないかもしれません。しかし、CPUの仕様を確認することはパソコンを選ぶ上でも必要になってくるため、CPUの仕様からメモリの仕様を確認する方法を説明します。
CPUの仕様を確認するためにはパソコンのCPUが何であるかを確認する必要があります。
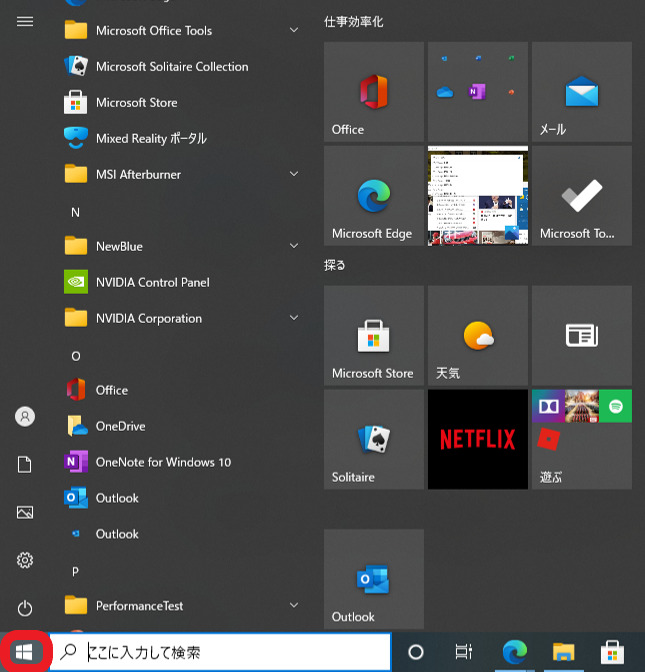
画面左下にある「スタート(windowsマーク)」をクリックする。
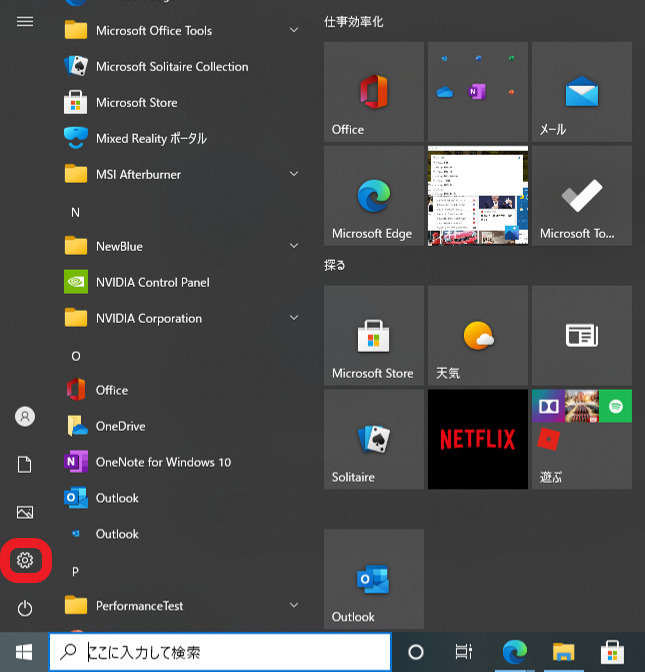
「設定(歯車のようなマーク)」をクリックする。※「Windowsキー」+「I(アルファベットのアイ)」で「設定」を開くこともできます。
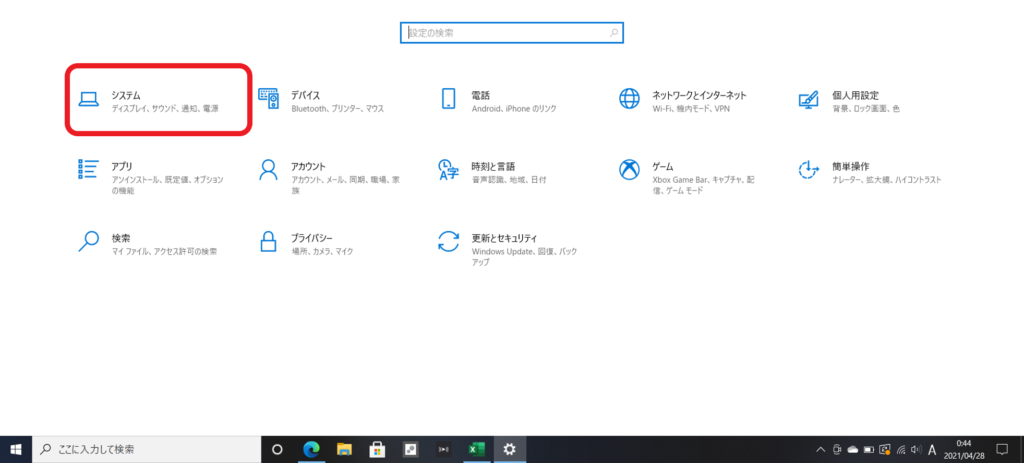
「設定」が開いたら「システム」をクリックする。
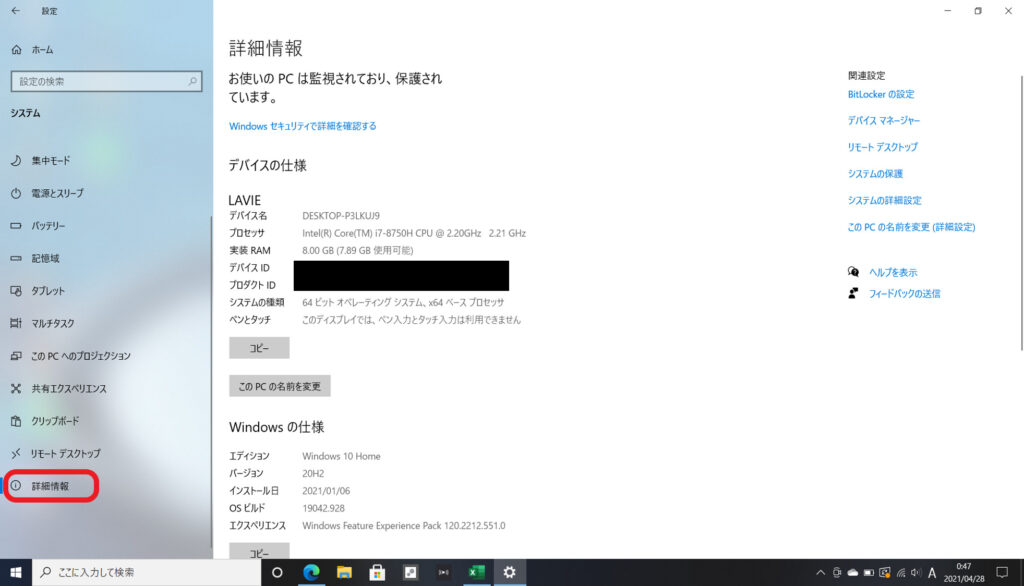
「システム」が開いたら一番下の「詳細情報」をクリックするとパソコンの情報が表示されます。
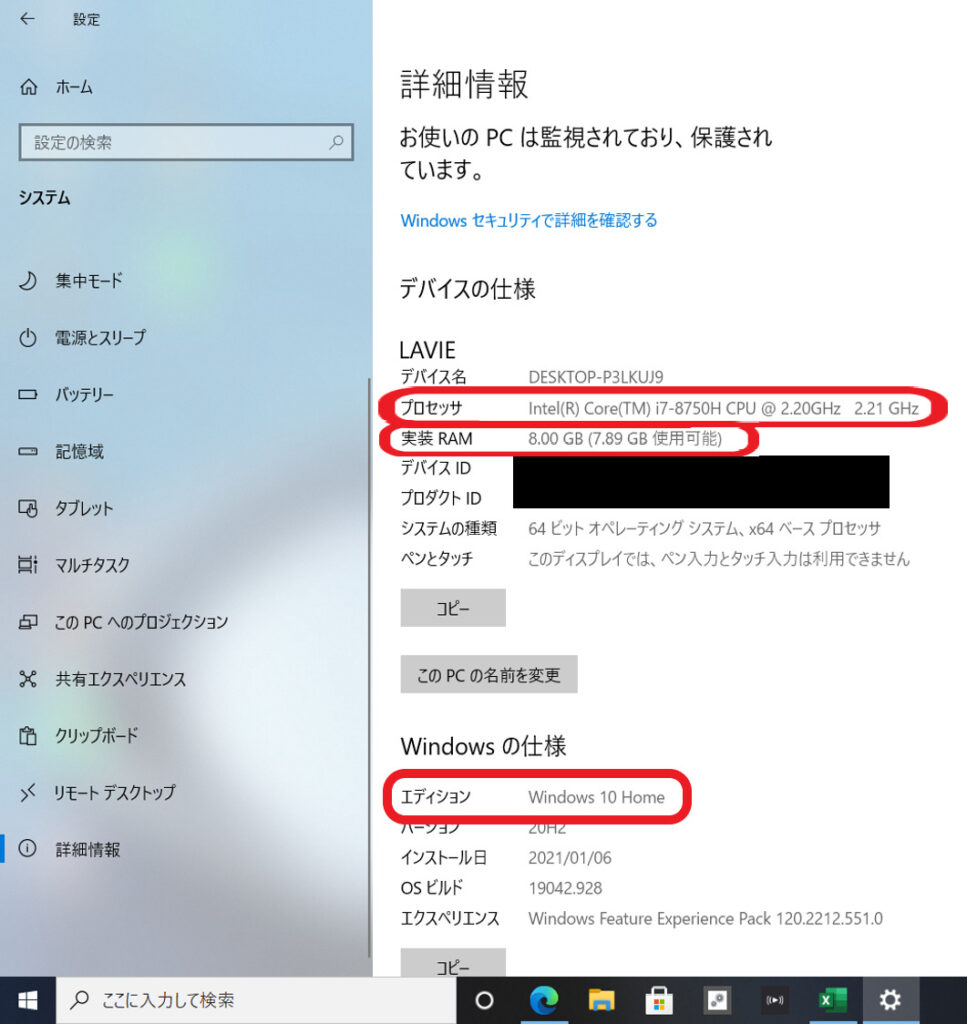
メモリ:8GB
Windowsのエディション:Windows10 Home
64bitの場合にHomeのメモリ最大容量は128GBで、Proは2TBとなります。
※エディションの違いについては「パソコンの知識 Windows10 HomeとProの違い(内部リンク)」で紹介しています。
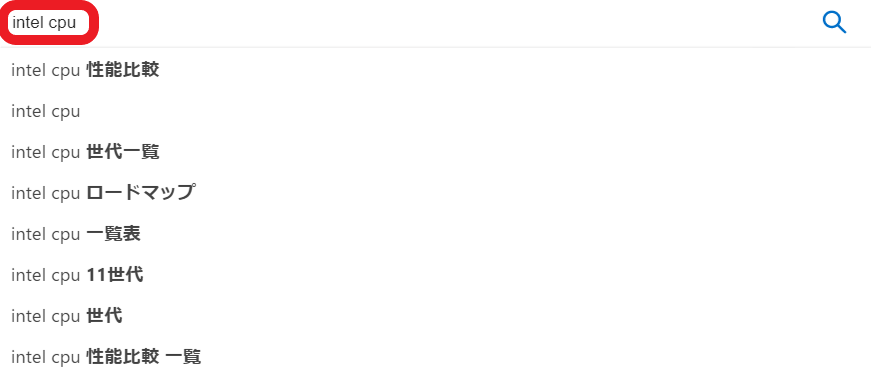
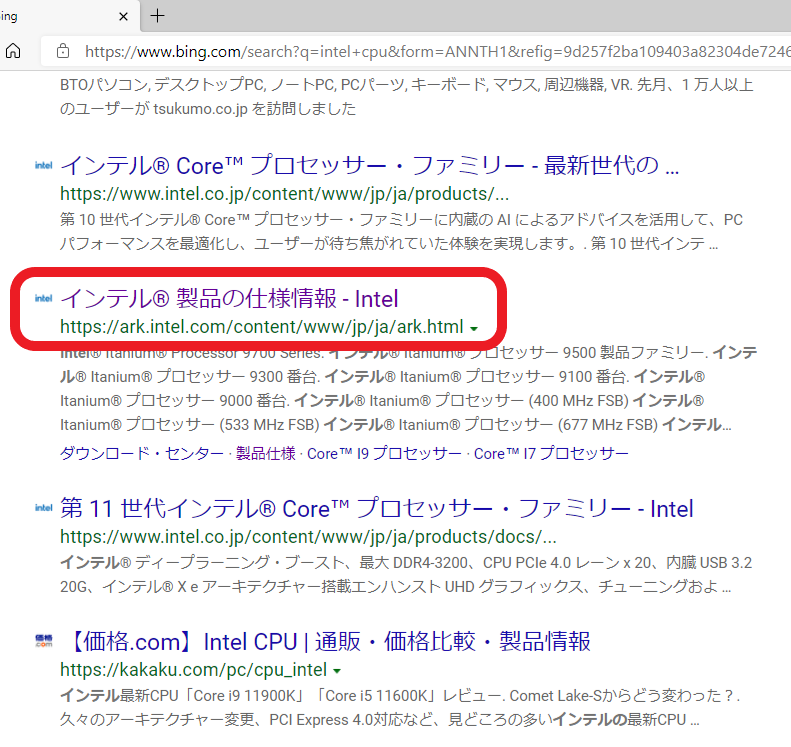
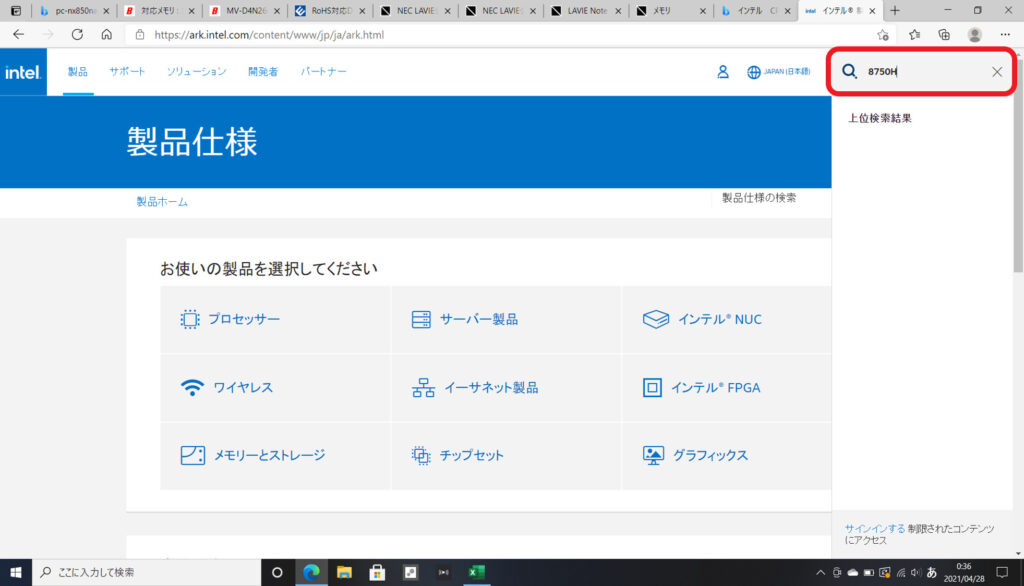
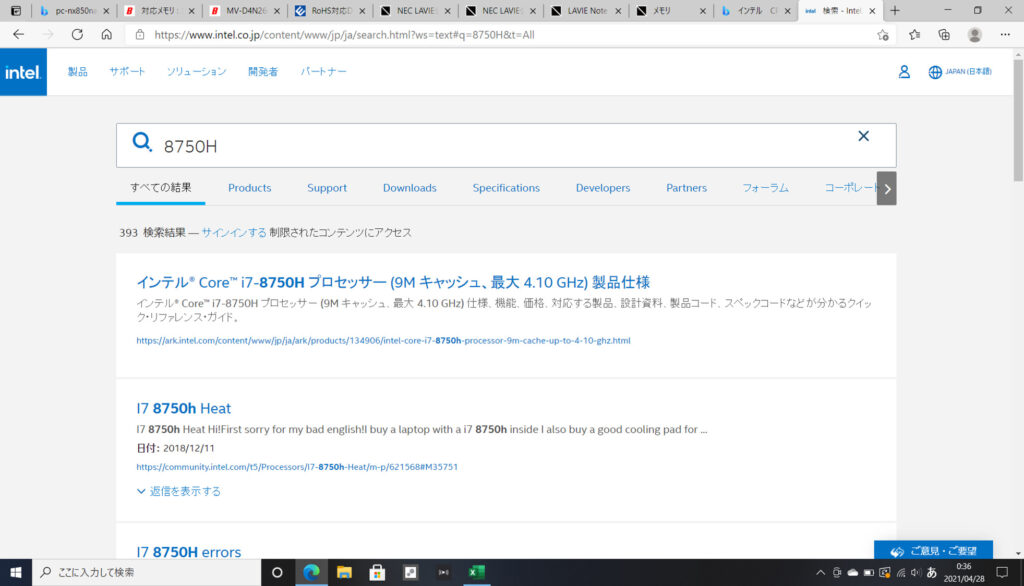
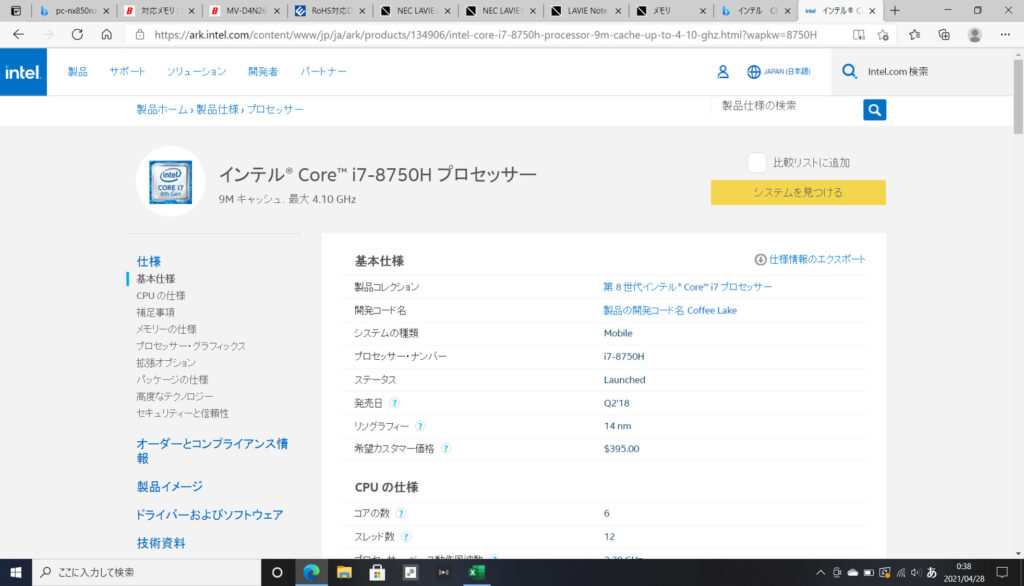
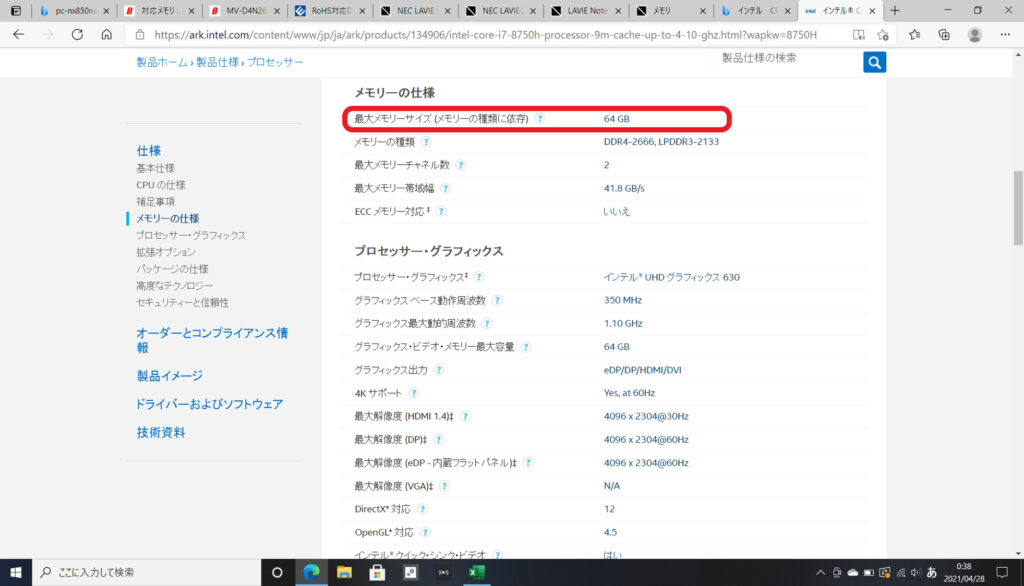
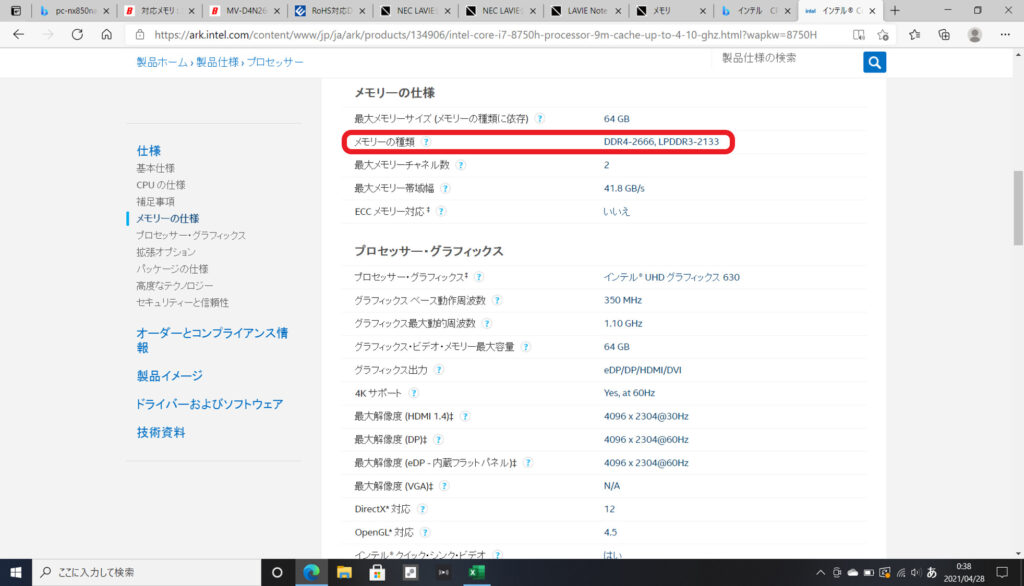
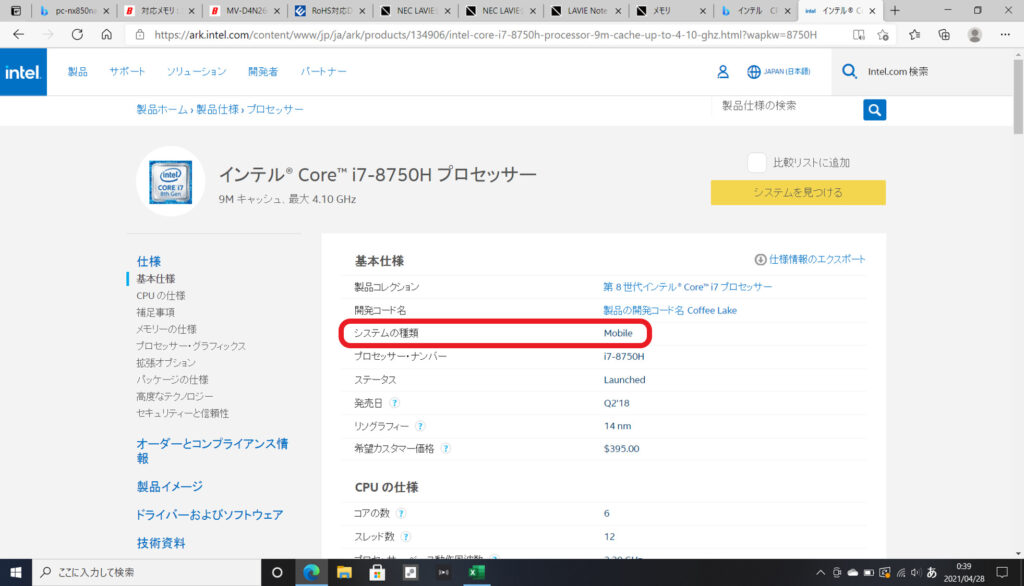
しかし製品の中にはデスクトップ用の部品を使用しているものもあり、デスクトップ用のCPUを使用している場合にはメモリはデスクトップ用を使用することになります。CPUの製品名からモバイル用かデスクトップ用かが区別できれば問題が無いのですが、特に一体型パソコンの場合にはCPUにモバイル用かデスクトップ用かのどちらを使用しているか分かりにくい場合があります。
念のためCPUの仕様を確認してモバイル用なのかデスクトップ用なのかのどちらを使用しているかを確認すると良いと思います。
4.増設や交換するメモリを確認する
| メモリチップ規格 | メモリモジュール規格 |
|---|---|
| DDR4-4000 | PC4-32000 |
| DDR4-3200 | PC4-25600 |
| DDR4-3000 | PC4-24000 |
| DDR4-2933 | PC4-23400 |
| DDR4-2666 | PC4-21300 |
| DDR4-2400 | PC4-19200 |
| DDR4-2133 | PC4-17000 |
メモリチップ規格とメモリモジュール規格は対応しているので、NEC LAVIE公式サイトで確認した「PC4-21300」とIntelの公式サイトで確認した「DDR4-2666」は同じ規格を表しています。
よって準備するメモリ規格はDDR4-2666/PC4-21300と言うことになります。またメモリ容量は最大が16GB×2枚の32GBと言うことになるので、今回は8GB×2枚の16GBと言うことにして進めていきます。
デュアルチャネルにする必要が無い場合にはメモリを1枚準備して交換することも選択肢としてはありだと思います。
私の職場のパソコンは4GB×1枚の4GBで空きスロットが1つあったので、たまたまお店に売っていた8GBのメモリを1枚購入して12GBにしました(4GB×1枚、8GB×1枚で12GB)。
なお「NEC LAVIE PC-NX850NAB」はCPUとしては最大メモリ容量は64GB、パソコンとしては32GBのため、搭載できる最大のメモリ容量は16GB×2枚の32GBとなります。※32GB×1枚の32GBも搭載可能とは思いますがメモリは4GB、8GB、16GBが売れ筋のため32GBは高いです。メモリを最大容量にする場合には、あえて32GB×1枚にせずに16GB×2枚の32GBをおすすめします。
5.パソコンの電源を切る
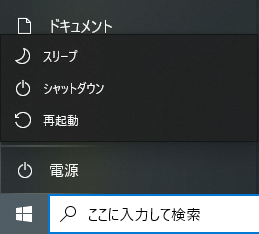
メモリ交換前にはパソコンの電源を切る必要があります。私は職場のパソコンのメモリ交換時にいつも通り「スタート」⇒「電源」⇒「シャットダウン」を選択して電源を切りました。正確に言うとパソコンの電源を切ったつもりでいました。
メモリ交換後に電源ボタンを押しても何も起こりません。CPUの冷却ファンも回りません。かなりの冷や汗を流しながら考えた後に電源が接続されているタップコードのスイッチを一度切った後再度入れて再び電源ボタンを押したらCPUの冷却ファンが動き出し、パソコンの起動がはじまりました。
メモリを4GB×1枚から購入した4GB×2枚に交換後に電源ケーブルを接続して電源ボタンを押すと、動きません。
「・・・・・。」
「(この何も反応しない状態はパソコンが故障したのか・・・。)」
「(メモリ交換でパソコンが故障するのか?いや、故障しない。)」
「(もしこのパソコンが故障したらどうなるのか?仕事で使用しているパソコンだ・・・。)」
「(使用しているソフトも持っていないのに復旧できるのか?・・・無理だ・・・。)」
結局パソコンは起動しましたが、久しぶりに冷や汗が流れていました。理由も分からぬまま後日2台目のパソコンのメモリ増設前に通常のシャットダウンでは完全に電源が切れないことが分かりました。
私は恥ずかしながら知らなかったのですが、Windowsのシャットダウンには2種類あります。1つは通常のシャットダウンで次回の起動を助けるためにメモリに情報を生かした状態で電源を切る方法で、もう1つは完全にシャットダウンさせる方法です。
メモリは揮発性記憶装置で電源が切れると(メモリに電力の供給が止まると)メモリ内の情報はクリアされます。そこで特にWindowsの設定を変えていない場合に「シャットダウン」を選択するとメモリに通電されたままの状態になるようです。よって私はメモリに通電されている状態で電源コードを外したことになり、停電などで電源が落ちた状態を作り出したことになります。
そこでメモリの増設や交換を行う前には「完全なシャットダウン」を行う必要があります。
完全なシャットダウンの手順は「スタート」⇒「電源」⇒「シフトキーを押しながらシャットダウン」です。
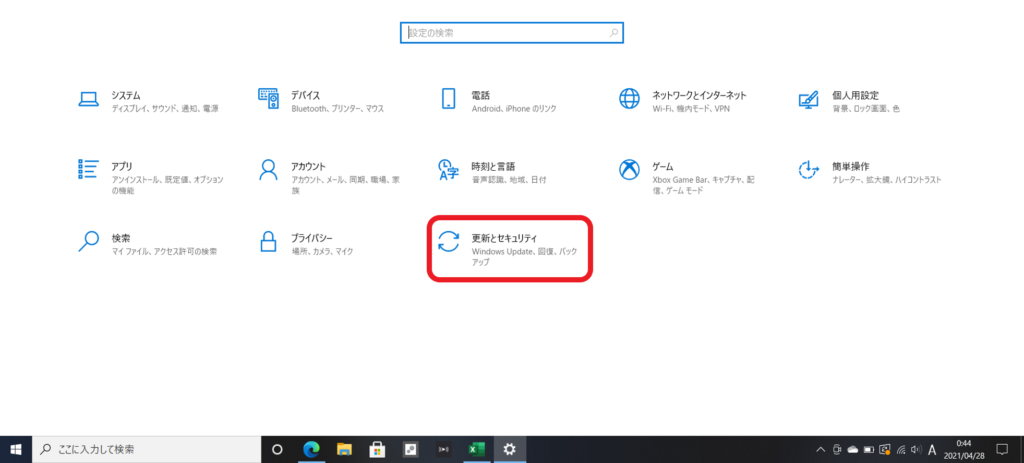
設定を開いて「更新とセキュリティ」を選択します。※「Windowsキー」を押しながら「I(アルファベットのアイ)」で設定を開きます。
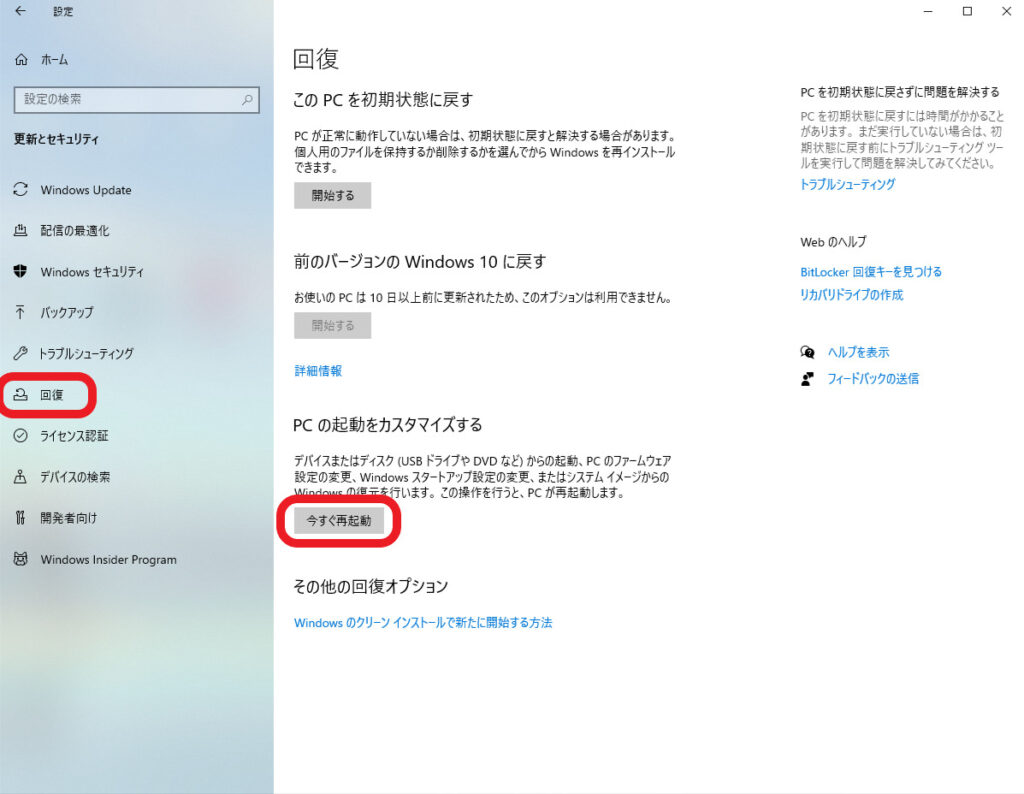
更新とセキュリティが開いたら「回復」を選択後にPCの起動をカスタマイズするにある「今すぐ再起動」を選択します。
画面が「オプションの選択」に切り替わるので「PCの電源を切る」を選択すると完全なシャットダウンになります。
6.メモリを増設または交換する

完全なシャットダウンを行ったら、いよいよメモリの増設または交換となります。今回は4GB×2枚の8GBから8GB×2枚の16GBに交換するイメージです。
・ACアダプタや不要なケーブル類は外したか?
・静電気を除去したか?
※取扱説明書の記載を理解した上で行う必要があります。

増設や交換時にはどうしても触れる必要がありますが、赤枠部分のメモリ側面を触れるようにしてください。特に金属端子部分には触れない方が良いです。
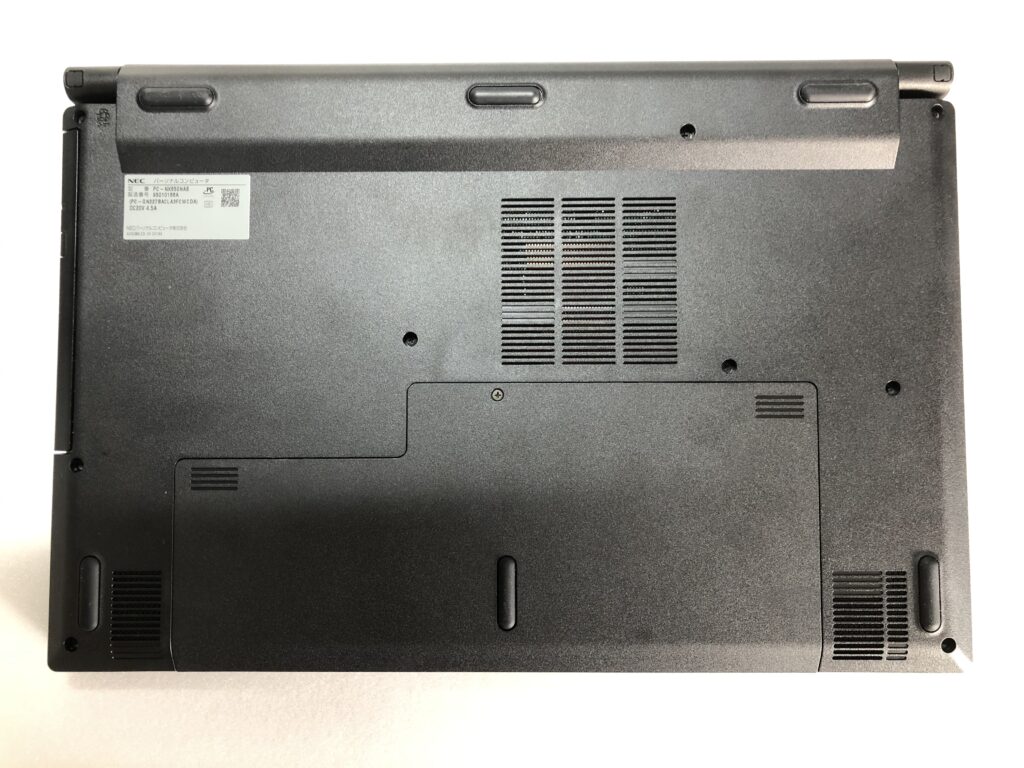
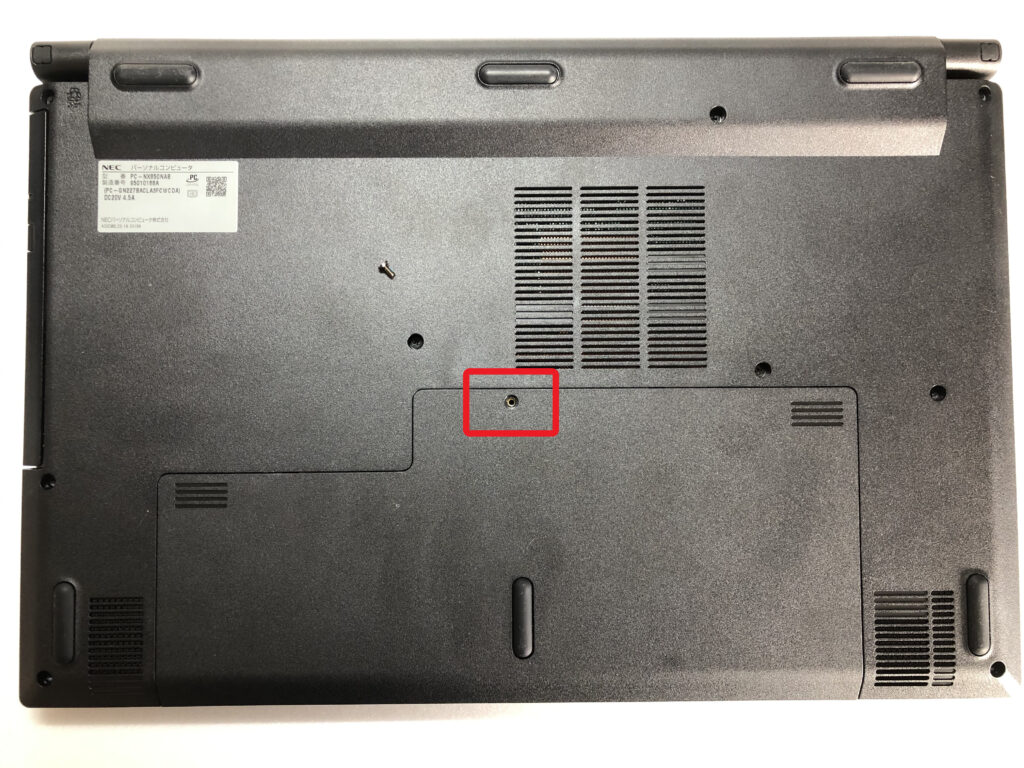
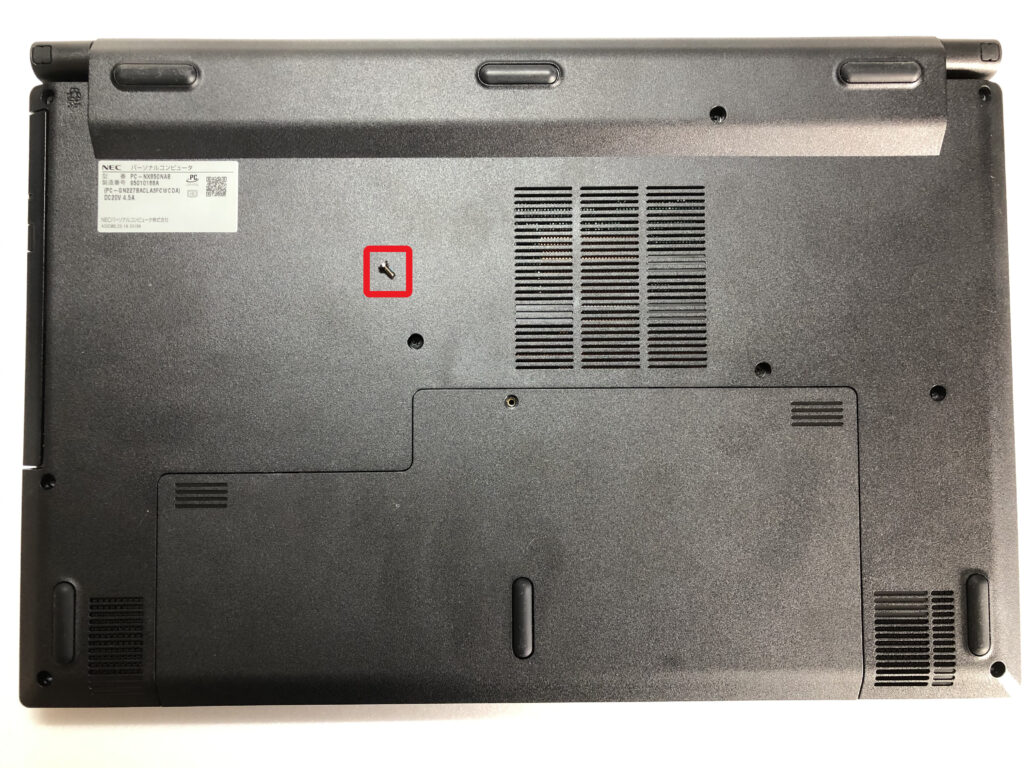



CMOS電池です。「CR2032」で簡単に交換できるようになっています。パソコンが動かなくなったりしたときに交換することになる場合があるのがこのCMOS電池です。

2.5インチHDDです。こちらも交換が容易になっています。※触らない方が良いです。

NVMeSSDです。こちらも交換が容易になっています。※触らない方が良いです。
かなり作業しやすい構造になっているので製品開発時の意図が伝わってきて好感が持てます。





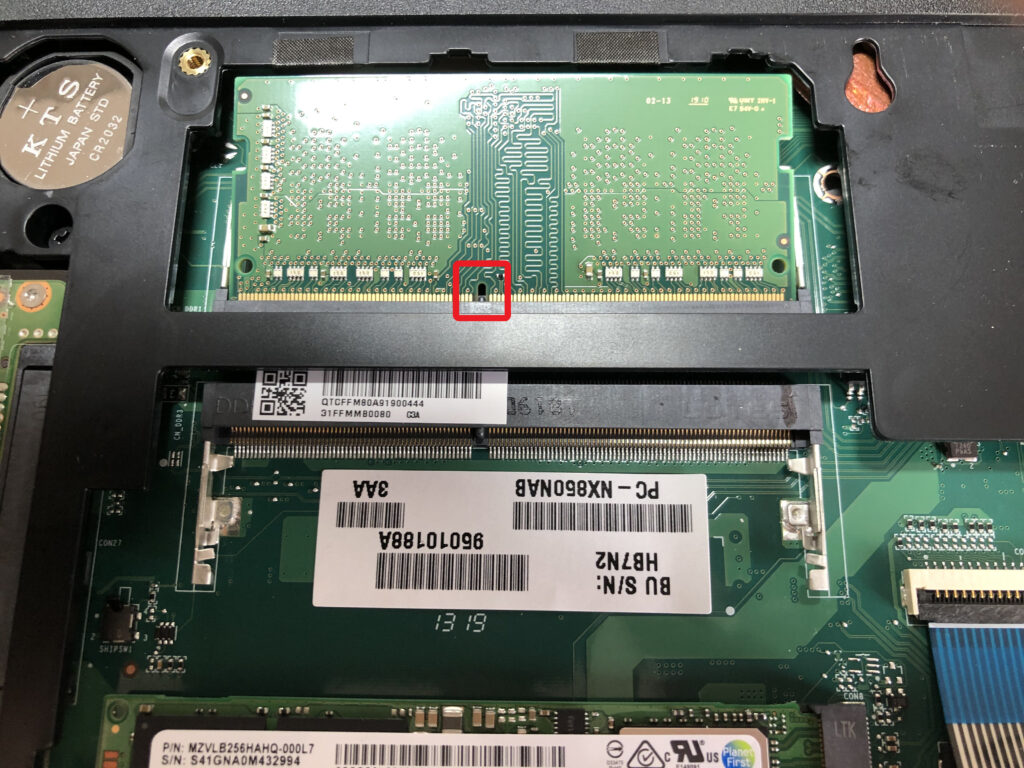



基本的な作業の流れは同じですが、パソコンの電源を完全なシャットダウンで切ったあとに内蔵バッテリパックを取り外します。
この様にメーカーや機種により手順が異なることがあるので注意してください。
そこで私はメモリの取り外しや液晶の取り外しなどを行ってみましたが、樹脂部分がもろくなっていて簡単に欠けたりしました。
今回の「NEC LAVIE PC-NX850NAB」は上位製品であるためか作りがしっかりしているとともに、簡単にメモリの増設や交換ができるようになっています。
メモリを取り外そうとしたときにもろさなどを感じた場合には無理に行わない方が良いかもしれません。
樹脂は熱などにより硬化してもろくなる場合もあります。
7.パソコンの起動確認を行う

メモリの増設や交換が終了したら起動確認を行います。今回の「NEC LAVIE PC-NX850NAB」は通常の電源ボタンを押して起動するのではなく、メモリの増設や交換が終了したらACアダプタを接続してから電源ボタンを押すことでパソコンが起動します。※ACアダプタを接続せずに電源ボタンを押しても反応しません。
パソコンが起動すればメモリが少なくとも1枚は作動していることになりますが、念のため「設定」⇒「システム」⇒「詳細情報」で「実装RAM」が16GBになっていることを確認します。
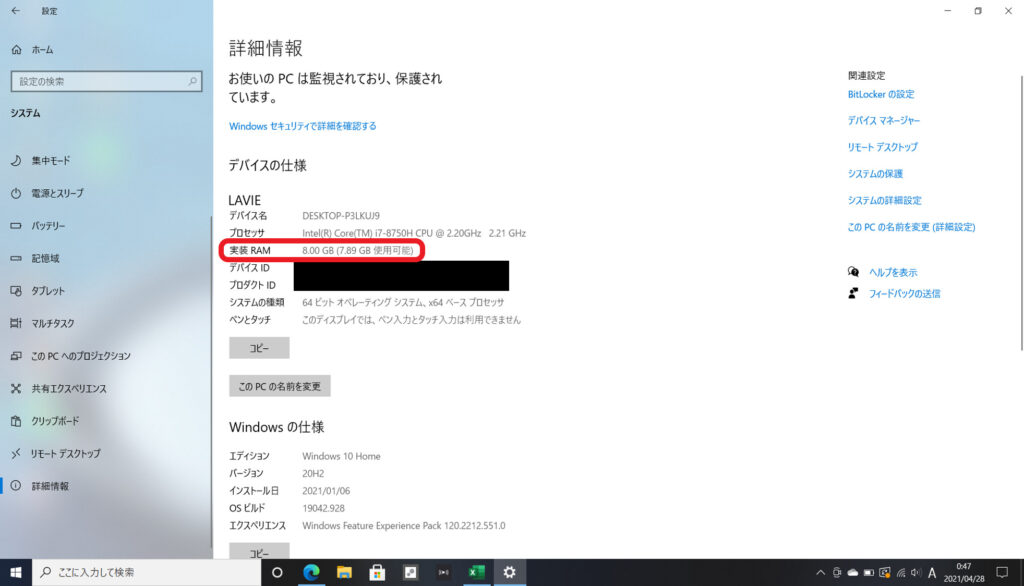
今回は手順の紹介のため画像では8GBのままですが、メモリの交換が正しく行われていれば16GBと表示されます。ここまで確認できればメモリの増設や交換は完全に終了となります。
まとめ

今回使用したドライバーです。ネジを外すときや締めるときにはサイズの合ったドライバーを使用してください。サイズが合っていないと上手く回らなかったり、ネジ山をなめてしまいます。
・増設や交換に必要なメモリの仕様を確認する。
・メモリの増設や交換手順を確認する。
※取扱説明書やネットで必要事項を確認する。
・人体の除電を行う。
・メモリの金属部分に触らないようにする。
※完全なシャットダウン(シフトキーを押しながらシャットダウン)が必要になるときは、通常のシャットダウンと異なるため注意する。
メモリ容量が不足している場合はメモリの増設や交換を行うことでかなり使用感が上がります。
今回の紹介を参考にしていただければ幸いです。