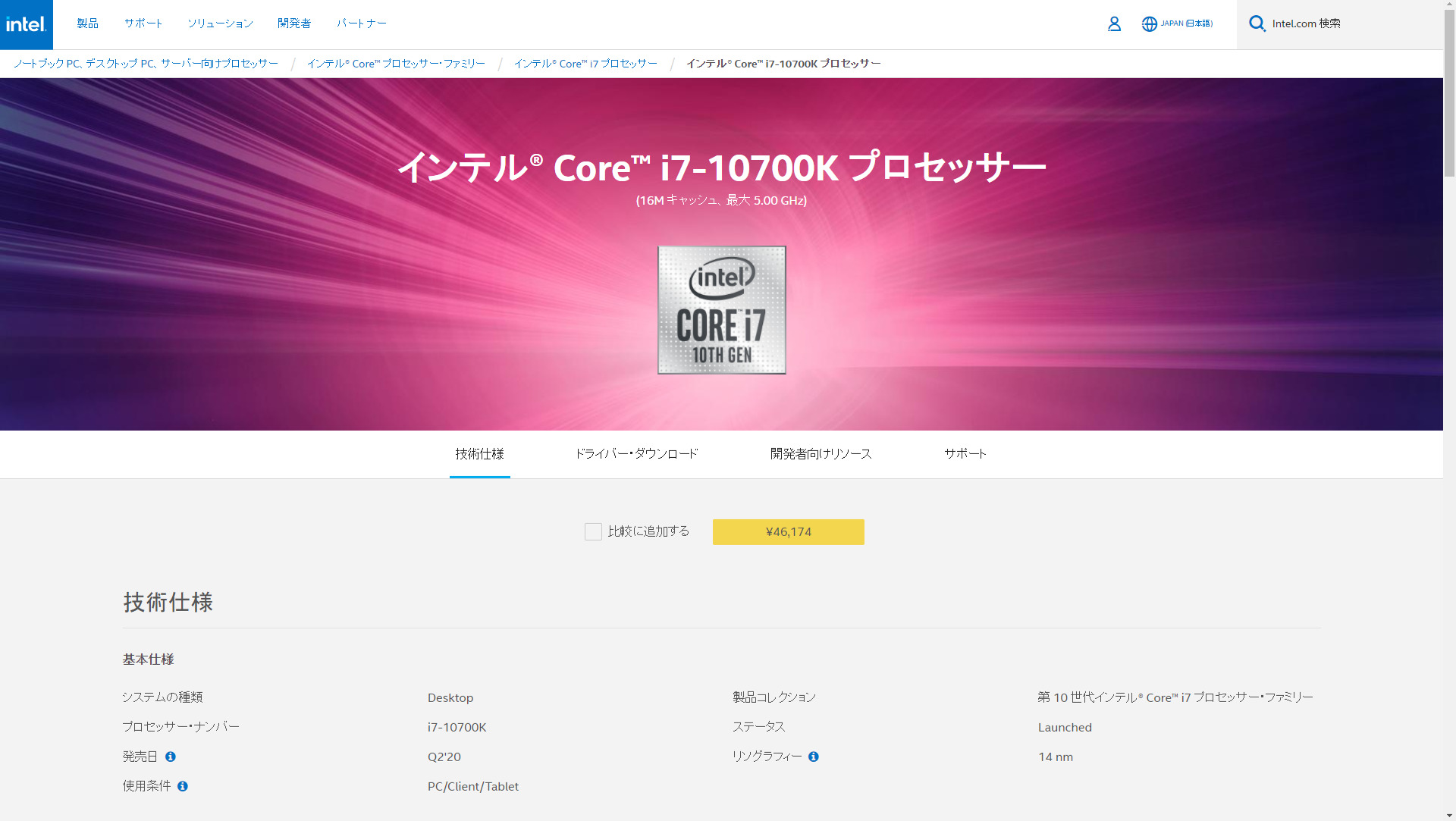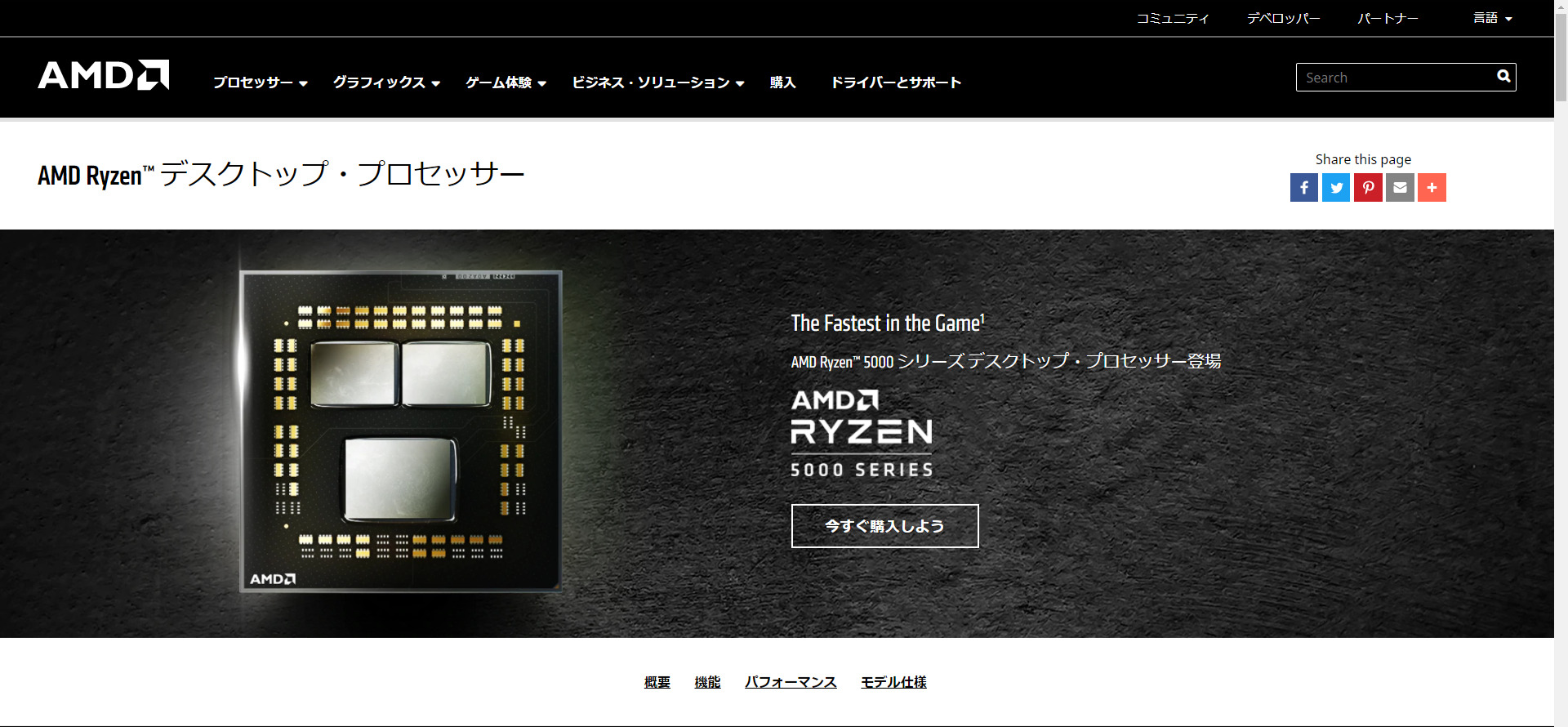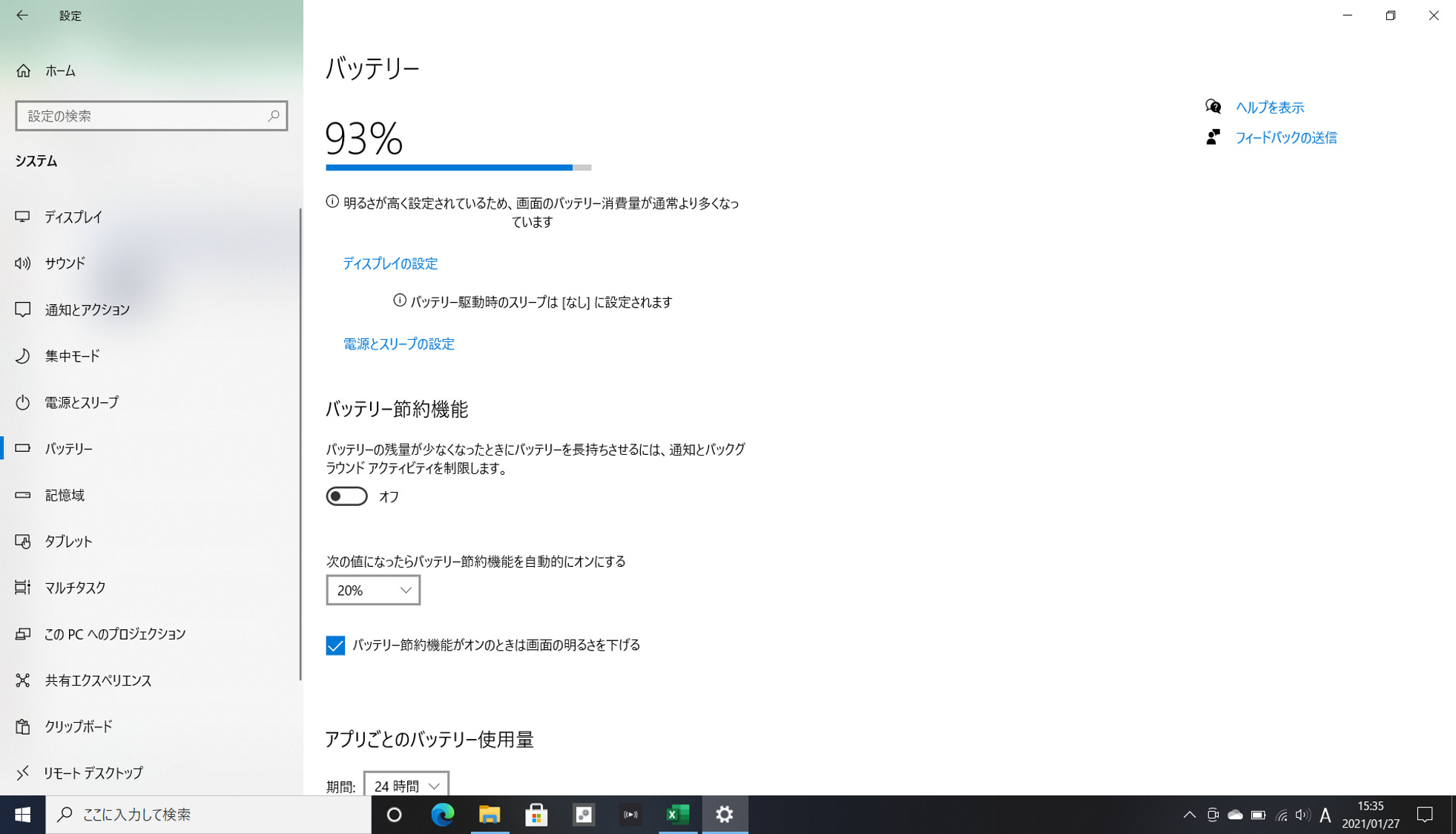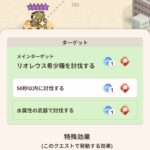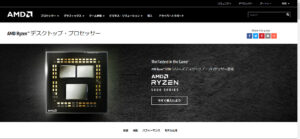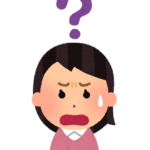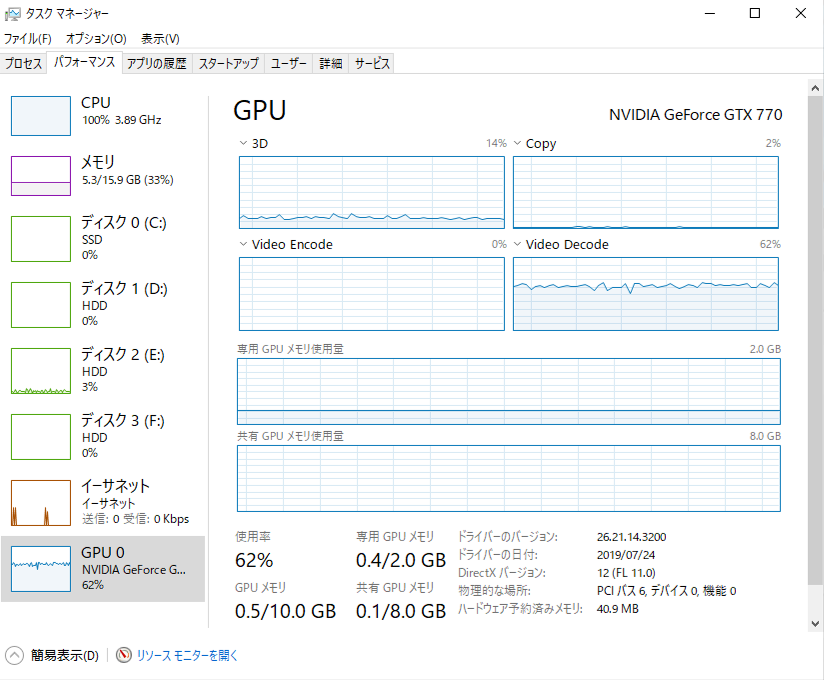
2021/04/27公開 パソコンを立ち上げたときや使用中にパソコンの動作が遅く感じるときがあります。
いつもより少し遅い程度で立ち上がったり、少し動作が遅いときがある程度であれば良いのですが、気になったりするレベルの場合にはパソコン操作に集中できなくなるときもあります。
ここでは、OSがWindows10の場合のパソコンの動作が遅くなったときに原因を確認する方法と解決策を紹介します。
パソコンの動作が遅いと感じたときに確認する場所は?
パソコンの動作が遅くなる原因はいくつか考えられますが、個々のパソコンによっても異なるため一概には言えません。
しかしそれではいつまでも原因が分からなく対処もできないため、まずはじめに確認しておきたい場所があります。それが「タスクマネージャー」です。
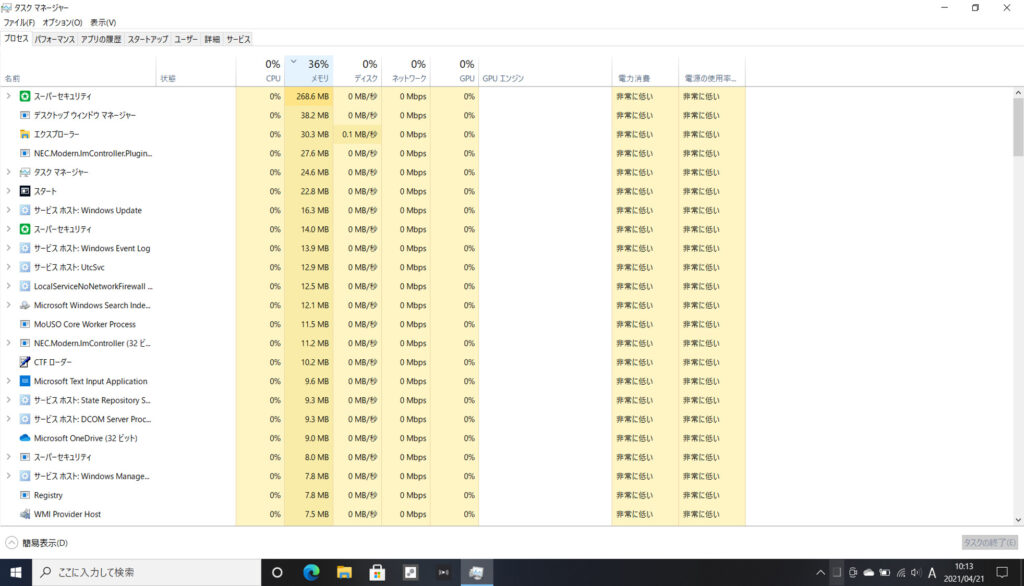
タスクマネージャーを起動すると、CPUやメモリなどの使用率が表示されます。このタスクマネージャーで各使用率がどのくらいであるのかを確認します。
※モニター最下部の赤い線で囲んでいる辺りを右クリックする。
2.「タスクマネージャー」をクリックする。
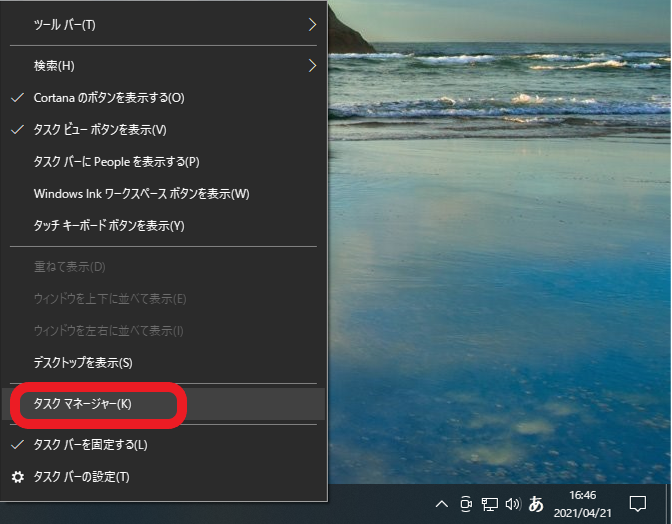
タスクマネージャーが起動します。
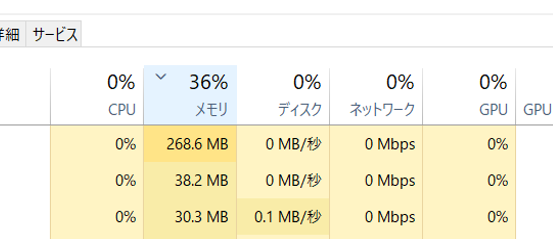
上の写真の場合にはメモリが36%で、他の使用率は0%となっています。もし各使用率のどれかが高い%を示している場合には、その項目に関係するところに原因があると考えられます。
たとえばメモリが80%を超えていた場合はメモリ不足による動作速度の低下が考えられます。またCPUが100%に迫る高い%を示している場合にはCPUの性能不足が考えられます。
各項目の正常範囲がどの程度であるのかは一概には言えませんが、使用率の目安をまとめます。
| 項目 | 正常な範囲の目安 | 備考 |
|---|---|---|
| CPU | 80%以下 | CPUへの負荷がかかると使用率が上がる |
| メモリ | 60%以下 | 使用率が80%を超える場合はメモリ不足になっている可能性がある |
| ディスク | 0% | 常に数十%を表示している場合は問題がある |
| ネットワーク | 0~100% | 100%時点での速度が遅い場合には通信速度を確認する |
| GPU | 80%以下 | GPUへの負荷がかかると使用率が上がる |
次から各項目について詳細に見ていきます。
CPUの使用率
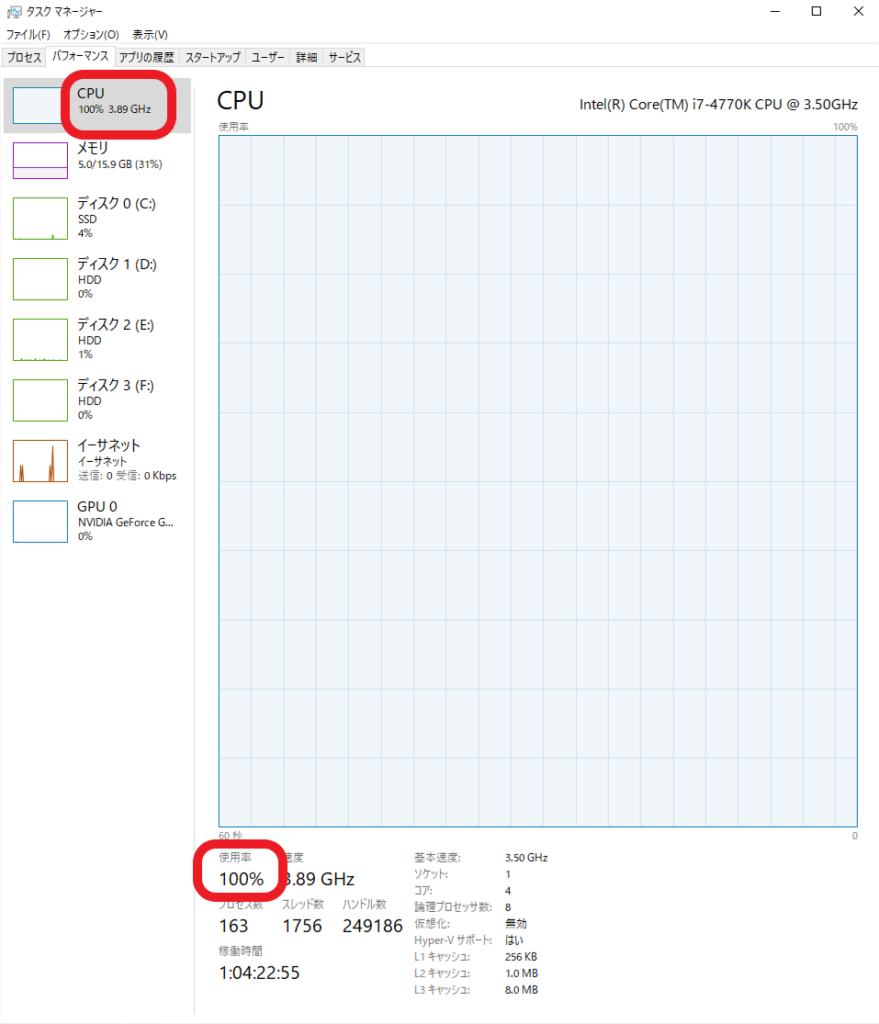
CPUの性能が不足している場合、使用率が100%のままになってしまうことがあります。上の画像は動画編集中のときのものですが、負荷の高いソフト(アプリ)などを使用する場合には起こり得ます。
一時的に使用率が100%になった後に80%以下まで低下するのであればそのまま使用を続けても良いとは思います。ただし、応答速度が低下するので気になる方はパソコンの更新を検討したほうが良いと思います。
問題は使用率が100%のまま、もしくは常に80%を超えている場合です。
ソフト(アプリ)を使用しているときに使用率が100%のままである場合は、ソフト(アプリ)の使用を控えた方が良いです。どうしても使用する必要がある場合にはさらにCPUなどの性能が良いパソコンを購入することをおすすめします。
そのまま動画編集を続けていたらパソコンがフリーズ(操作を受け付けなくなったりする現象)し、電源が落ちてしまいました。
この様に、CPUの使用率が100%のままで使用することはパソコンにとって好ましくはありません。
もしCPUの使用率が100%になるようであればさらに性能の良いCPUを搭載したパソコンを購入することを検討した方が良いです。
メモリの使用率
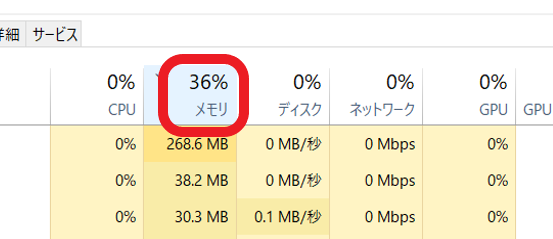
使用目的は人によって異なるますがパソコンに必要な性能で注目したいものにこのメモリがあります。そしてメモリの使用率は60%以下を目安にすると良いと思います。
先日職場にあるパソコン2台のメモリ増設を行いましたが、かなり使用感が向上しました。「Windows10(64bit)での必要なメモリ容量とは(内部リンク)」に詳しく記載していますが、Windows10でのメモリ容量は最低でも8GBで、おすすめは16GBです。
メモリの使用率が60%を超えると言うことはいつメモリ不足に陥るか分からない状態です。職場のパソコンは90%前後の使用率だったため、実際にはメモリ容量が不足していました。メモリの場合はCPUやGPUとは異なり、最大が100%ではありません。少なくともWindows OSの場合には不足する前にページファイルがストレージに作成されます。
メモリへのアクセスとは異なり、ページファイルへのアクセスは距離が長いために応答速度がかなり悪くなってしまいます。
そこで余裕をもったメモリ容量にしてメモリの使用率を下げておく必要があります。メモリの増設や交換方法については「パソコンの知識 メモリの増設や交換の方法(画像50枚以上)(内部リンク)」で詳しく紹介しています。
CPUやGPUの性能が使用目的に合っているかの確認は大事ですが、メモリ容量は多いに越したことはありません。しかし、既製品の中には4GBの製品も多く存在しています。
私は多くの方のメモリ容量不足による使用感への不満をみてきました。「新しく買ったパソコンなのに動きが重い」などと言ったことは、CPUの性能不足とメモリ容量の不足が大きな原因となります。
※詳細は下の内部リンクを参考にしてください。
ディスクの使用率
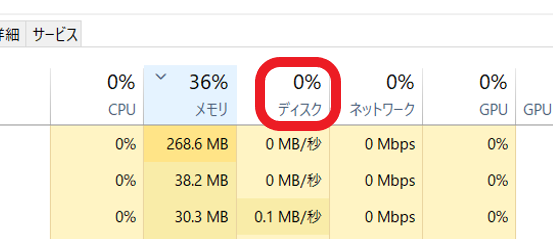
ディスクの使用率は通常0%です。ストレージ(SSD、HDD)への読み書きを行っているときに数十%になることがありますが、読み書きが終わると0%に戻ります。
もし常に数十%を表示している場合には何らかの原因があります。
先日確認したのはメモリ容量が不足しているパソコンが常に数十%表示していた場合です。タスクマネージャーを確認すると「サービスホスト:Sysmain」が盛んに動いていました。
はじめは搭載されているHDDの異常を疑いましたが、明らかに不足していたメモリ容量を増設により増やしたところ、ディスクの使用率は0%に戻りました。
Sysmainがメモリを使用したくてもメモリ使用率が高かったために上手く読み込めなかったのかもしれません。
他にもウイルスの感染や、ストレージの不具合などが考えられます。パソコンを購入してから5年以上経過している場合にはストレージの寿命が近づいていると思ったほうが良いため、大切なデータはバックアップを取ることを強くおすすめします。※バックアップに関しては「大切なデータのバックアップ(内部リンク)」を参考にしてください。
ネットワークの使用率
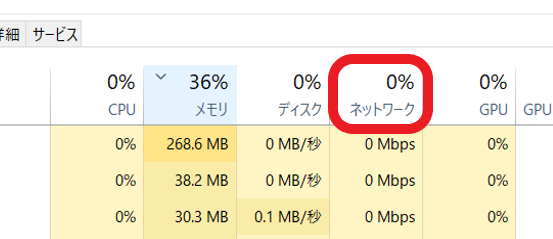
ネットワークの使用率はネットワークに送受信しているときに上がります。私も知らなかったのですが、インターネットの閲覧中に常に使用率が挙がっている訳ではありません。
新たにサイトを開くときなどに受信のために使用率が一旦上がりますが、すぐに0%に戻ります。
もし動画ファイルをダウンロードやアップロードなどをしていないのに使用率が上がっている場合には、パソコンがウイルスに感染していて不正に外部にパソコン内の情報などが送信されている可能性もあります。
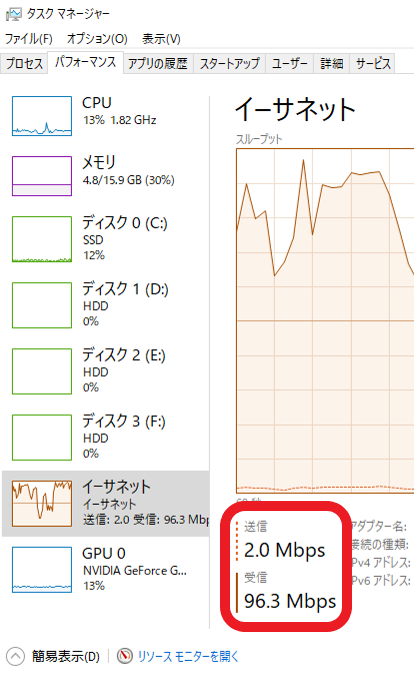
また単に送受信の速度が遅いと感じる場合には、契約しているネットワークの問題か、プロバイダの制限を受けている可能性もあります。
上の画像は私が使用しているネットワーク回線の動画ファイルをダウンロード(受信)しているときのものです。「受信」がどうやら最大100Mbpsのようですが、早い回線は200Mbpsを超えるようです。
IPv6に対応しているかや混雑時に速度低下が起きにくいかなどネットワーク回線契約時には確認することがあります。特にマンションタイプにお住まいの方は契約する回線によっては混雑時に速度低下が起きる場合があるため注意が必要になります。
私はマンションタイプに住んでいますが、ネットワーク回線は戸建て用の回線を契約しています。動画ファイルを頻繁にダウンロードする方や動画配信を行う方、また3Dゲームでガッツリと遊ぶ方などはできるだけ速く安定している回線を選ぶことをおすすめします。
GPUの使用率
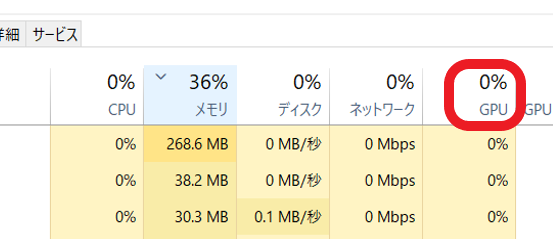
GPUの使用率はCPUの使用率と同様に特定のソフト(アプリ)などの使用で常に80%を超えるようであれば、パソコンの更新を検討した方が良いと思います。
3Dゲーム、動画編集、動画配信と言った使用目的の場合には、GPUの性能はかなり高いレベルで要求されます。これらの使用目的の場合にGPUの性能が不足していると、フリーズやパソコンの電源が落ちるなどの減少が頻繁に発生するようになります。
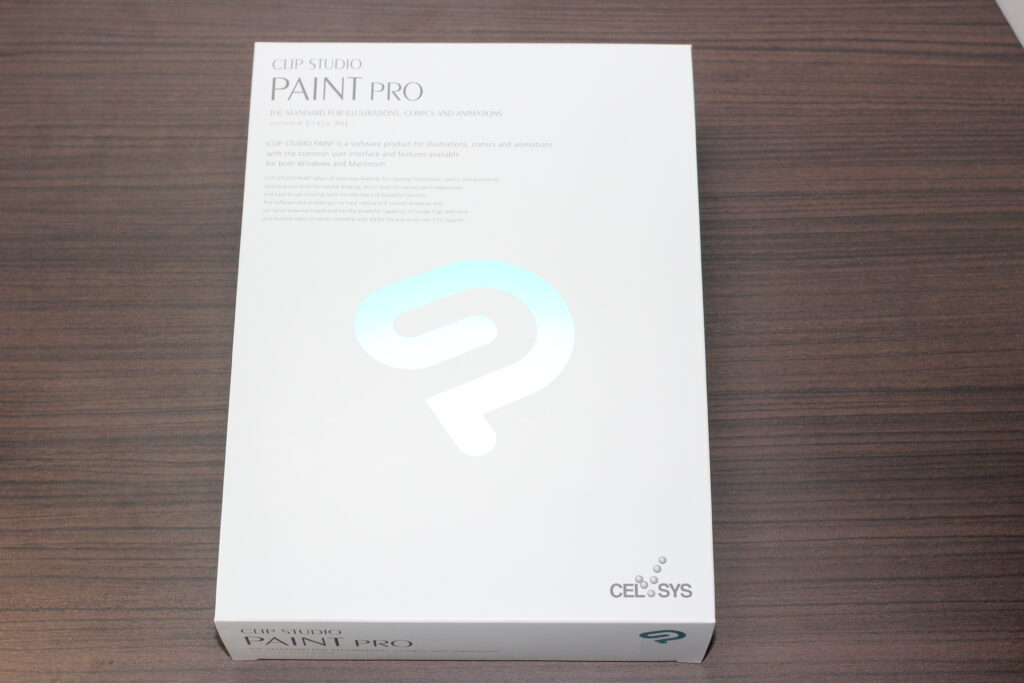
パソコンのグラフィックス処理は主にGPUが担っています。
GPUが「グラフィックボード」として単体で搭載されているパソコンは使用するソフト(アプリ)に対応していれば問題がありませんが、グラフィックボードが搭載されていない場合はCPUに内蔵されている「内蔵GPU」がグラフィックス処理を行います。この内蔵GPUのグラフィックス処理性能は決して高いものではありません。
動画を見るなどの負荷のそれほど高くない使用目的には充分に対応できますが、例えば描画ソフト(アプリ)を使用する場合には、通常グラフィックボードが搭載されているパソコンを使用する必要があります。※簡単な描画ソフトではなく、仕事で使用するレベルの描画ソフトを想定した場合です。
また、3Dゲームや動画編集と言ったグラフィックス処理に高い負担がかかる使用目的の場合には高性能のグラフィクボードを搭載していることが必須となります。
ソフト(アプリ)の推奨環境などにパソコンに必要な性能が記載されていますので確認してください。
その他の使用率が高くなる可能性は?
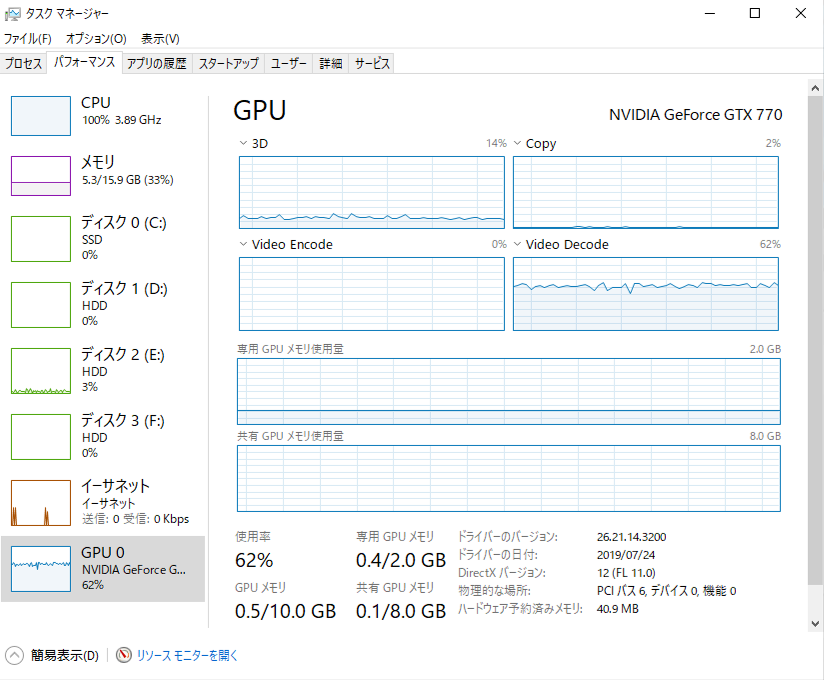
上の画像は動画編集をしていたときのものですが、CPUの使用率が100%でGPUの使用率は62%を示しています。この様に原因が「動画編集をしていたから」と分かっていれば良いのですが、中には分かりにくい原因も考えられます。
・メモリ容量の不足。
・ストレージ(SSD、HDD)容量の不足。
・OSなどのアップデートに関するもの。
・相性問題など。
不都合なくパソコンが動いている場合には無理に行う必要はないかもしれません。
しかし、3Dゲームや動画編集と言った特に負荷の高い使用目的の場合にはBIOSが最適化されるため行った方が良い場合もあります。
まとめ

今回はパソコンの動作が遅くなったときに確認することについて紹介しました。意外と多いのはメモリ容量の不足やCPUの性能不足です。CPUの性能不足の場合にはCPUだけを交換すると言ったことは制約やCPUを組み直す難しさがあるためおすすめできませんが、メモリ容量の不足については簡単に増設や交換ができる製品も多くあります。
またメモリ容量を確保するためにタスクマネージャーから不要なタスクを停止してメモリを解放する方法もありますが、正直おすすめしません。そもそも不要なタスクを特定して停止したり不要なソフト(アプリ)をアンインストールすることができるのであれば、それなりにパソコンに詳しい方のはずです。私もすべて理解している訳ではなく、ネットで検索しながら作業を進めます。必要なタスクを停止するとパソコンの挙動に影響を及ぼします。
まずはパソコンを購入する前に使用目的に合ったものを選ぶことが大事ですが、実際に使用しているとパソコンの性能に物足りなくなることもあります。そのときにはタスクマネージャーを起動させて「各項目の使用率が高すぎていないか」を確認することをおすすめします。
・CPU、GPUの使用率が80%を常に超えている場合はパソコンの買い替え時期かも。
・メモリの使用率が60%を超えている場合にはメモリの増設か交換を検討する。
・ディスクの使用率が常に数十%を示している場合にはメモリ容量の不足の場合もあったが、ストレージ(SSD、HDD)の不具合も考えられる。
・ネットワークが遅いと感じる場合には契約回線の速度を確認する必要がある。
・他にもウイルスへの感染やOSのアップデートによる不具合などが考えられる。
ぜひ他の「パソコンの知識」なども参考にして快適にパソコンを使用してください。
パソコンの知識はこちら