
2023/08/22更新 パソコンを物理的にも詳しくなるためには自作は有効な手段です。とは言っても自作するためにはパソコンに関する知識(特にパーツに関しての知識)が必要になります。
ここではパソコンを自作するために必要な知識について詳しく紹介します。
パソコンをはじめて自作するときに必要な知識とは

パソコンをはじめて自作するためには主に4つのことを学ぶと良いと思います。
・各パーツの性能と機能
・パソコンに必要な熱対策の方法
・各パーツの組み立て方法
パソコンを構成するパーツの種類

パソコンは構成する最低限のパーツ5つと、冷却や性能向上のためのパーツから成り立っています。
| パーツの種類 | 役割り |
|---|---|
| マザーボード(MB) | 各パーツを載せる基盤。各パーツの橋渡しを行う。 |
| プロセッサ(CPU) | 中央演算処理装置。プログラムの実行や処理を行う。 |
| メモリ | 揮発性記憶装置。プログラムやデータの一時保存を行う。 ※メインメモリのこと。 |
| ストレージ(SSD、HDD) | 不揮発性記憶装置。データの保存場所。 |
| 電源ユニット(PSU) | 電力供給装置。電流を交流から直流に変換して各パーツに供給する。 |

| パーツの種類 | 役割り |
|---|---|
| CPUクーラー | CPUの冷却装置。CPUの発熱を抑える。 |
| パソコンケース | 各パーツを入れる箱。 |
| ケースファン | パソコンケース内の冷却装置。 |
| グラフィックボード (GPU) |
演算処理装置。グラフィックス処理を主に行う。 |
| 光学ドライブ | DVDやBDなどの光学ディスクの読み書きをする。 |
CPUクーラーは発熱の高いCPUを冷却することでCPUの性能を維持し、パソコンケースは各パーツを収納するとともに冷却のためのケースファンを取り付けることにより、パソコンにとって大敵となるホコリや熱から各パーツを守ります。
またGPUは単体でグラフィックス処理を行うためのパーツで、3Dゲームや動画編集などといったグラフィックス処理が高く求められる使用目的の場合には必須のパーツとなります。
さらに今では需要が無くなりつつある光学ドライブも、DVDやBDでのデータのバックアップなどでは必要になる場合もあります。
各パーツの性能と機能

次にパソコンに搭載する各パーツの性能と機能を紹介するとともに、パーツを選ぶときの注意点などを紹介します。
マザーボード(MB)

マザーボード(MB)上にCPUやメモリ、必要に応じてGPUを載せます。
マザーボードは載せることができるCPUが決まっているため、仕様をよく確認して選ぶ必要があります。
またマザーボードにはチップセットと呼ばれるものが載っていて、チップセットによって機能や性能、拡張性などが変わってきます。
たとえば、第13世代 Intel Coreプロセッサに対応しているチップセットの場合に「オーバークロックをサポート」しているは「Z790」なので、OCを行うためには「H770」「B760」「H610」ではなく、「Z790」が載っているマザーボードを選ぶ必要があります。

高価なマザーボードはコンデンサーなどの部品に高耐久性のものを使用していたり、無線LANを使用するための部品が付属していたり、OC用の保護機能が付いている製品もあります。
単体GPUを搭載する場合モニターへの映像出力はGPUから行いますが、それでもMBのインターフェイスにモニター出力を持っている製品をおすすめします。GPUが故障したときでもモニター出力ができるからです。※CPUにGPUが内蔵されていない場合にはモニター出力はなくても大丈夫です。
プロセッサ(CPU)

画像はAMDのCPUです。CPUはパソコンの性能と機能に深く関わる重要なパーツの1つとなります。
またCPUは精密部品なので取り扱いには注意が必要になります。自作で確認が必要な項目に対応ソケット、対応メモリ、TDP(熱設計電力)などがあります。
| 確認する項目 | 仕様 |
|---|---|
| 対応ソケット | FCLGA1700 |
| 対応メモリ | DDR5-5600 |
| TDP | 125W |
たとえば「Intel Core i7-13700K」の場合、対応ソケットは「LGA1200」なのでマザーボードは「FCLGA1700」に対応している製品を選ぶ必要があります。また対応メモリが「DDR5-5600」なので、OCメモリを除けば「DDR5-5600」のメモリを使用することでパフォーマンスを発揮することになります。※「Intel Core i7-13700K」はデュアルチャネル対応なので、OCメモリとメモリ容量を除けば「DDR5-5600」の2枚(デュアルチャネル)が最大のパフォーマンスを発揮することになります。
TDPは「125W」なので消費電力の目安とするとともに、CPUクーラーをTDPに対応した製品を選ぶ必要があります。またOCを行う場合はCPUがアンロックに対応している必要があります。

その他高いTDPのCPUやOCを行う場合を除けば、ヒートスプレッダ(HS、CPUの上蓋)とCPUクーラーの間に塗る「グリス」は熱がしっかりCPUクーラーに伝わるように塗れば、熱伝導率などはそれほど気にしなくても良いと思います。
パソコンの使用目的が3Dゲームである場合には、CPUとGPUの組み合わせを考える必要があります。
GPU(グラフィック処理性能)が充分に必要な場合となる前提ですが、GPUを目的の3Dゲームに必要な性能のものを選び、CPUにはGPU性能を充分に発揮出来るものを選ぶ必要があります。
細かな組み合わせなどはパソコン雑誌などで確認出来るため、事前に調べておく必要があります。
また、動画配信も使用目的にある場合にはCPUにはより高い性能が求められます。
メモリ

画像はOCメモリです。メモリの規格と容量はパソコンの応答速度に関わっています。
単体GPUを搭載して3Dゲームや動画編集などを行う場合はメモリは1枚のシングルチャネルではなく2枚のデュアルチャネルの方が処理速度の向上が見込めるようですが、他の使用目的の場合は単純に容量が不足しなければ良いと思います。※CPUにより処理速度向上に必要なメモリ枚数は異なります。私は2枚のデュアルチャネルにしていますが、少しでも処理を速くするためです。
CPUとマザーボードの仕様を確認して対応しているメモリを選ぶ必要があります。
OCメモリは相性問題により動くかどうかは自己責任となるため、レビューやBTOパソコンの構成などを確認して動作確認がとれている製品を選んでください。
なお、Windows OSの場合のメモリ容量は現在8GB以上が主流となっていて、自作する場合には16GB以上がおすすめです。また、3Dゲームや動画編集などを行う場合には16GBでも充分とは言えない場合があるため注意が必要になります。私は動画編集を行うため64GBにしてあります。
ストレージ(SSD、HDD)

ストレージはSSDもしくはHDDを使用します。ストレージはデータを保存するために必要なパーツで、スマホのパックアップなどをとる場合には充分な容量にすることが求められます。
画像のSSDはPCIe接続でNVMe規格のM.2 SSDです。PCIe接続でNVMe規格のM.2 SSDはSATA接続のSSDと比べて読み書きが高速ですが、使用目的によっては体感速度はあまり変わらないようです。ただし起動ディスクがSSDかHDDかでは体感速度はかなり変わります。
起動ディスクがSSDの場合はパソコンの起動は10秒前後ですが、HDDの場合は数十秒かかる場合があります。そこでOSを入れる起動ディスクにはSSDを使用してパソコンの立ち上がりを速くし、データ保存には大容量化にともない価格の下がっているHDDを用いるのが一般的です。
以前は価格を抑えるために起動ディスクをHDDにする場合もありましたが、現在は1TB程度の容量であれば価格差はあまりありません。よって起動ディスクにはSSDを使用することを強くおすすめします。※パソコンの起動が速くなり、使用感がかなり向上します。
なお、ストレージが1つの場合(起動ディスクとデータ保存が同じストレージで追加ストレージが無い)には、SSDで1TB以上をおすすめします。
電源ユニット(PSU)

箱に入ったままですが、写真はATX電源です。PSUはパソコン全体の最大消費電力を供給できる容量が必要になります。
PSUは「交流」から「直流」に電力を変換して各パーツに供給します。変換効率が良いのは容量の50%にあたる負荷率のときで、「80PLUS認証」が認定された電源は負荷率50%のときに少なくとも85%以上の変換効率があります。変換されなかった電力は主に熱に変わるため、変換効率が良い製品の方が発熱も抑えられますが価格も上がります。
また電源ケーブルがすべて電源ユニットから出ているもの(直出し)や、一部取り外せるもの(セミプラグイン)、全部取り外せるもの(フルプラグイン)がありますが、パソコンケース内でケーブルがまとめやすい直出し以外のセミプラグインかフルプラグインをおすすめします。
CPUクーラー

画像は市販されている空冷のCPUクーラーです。CPUクーラーはCPUの発熱を抑えるためのパーツです。
CPUを購入するとリテールクーラー(CPUに付属しているクーラー)が付いている製品もありますが、冷却性能と動作音の関係から市販のCPUクーラーを取り付けることをおすすめします。
わたしは以前3Dゲームをしていましたが、ゲーム中CPUクーラーのファンの動作音が大きく、「パソコンはうるさい製品」と思っていました。ところが市販のCPUクーラーを取り付けてみると動作音が小さくなり、パソコンへの印象がガラリと変わりました。パソコンは「うるさい製品」なのではなく、取り付けるパーツや静音性の高いパソコンケースを選ぶことで「静かな製品」にも変わります。
またCPUの発熱によっては空冷では冷却不足になる場合がありますが、その場合は水冷を選ぶことを検討します。水冷には一般的な「簡易水冷」と、チューブとフィッティングなどパーツで冷却装置を組み上げる「本格水冷」があります。※本格水冷は私もチャレンジしたことはありませんが、別に知識が必要になり、また自作の難易度も上がるためはじめは空冷か簡易水冷をおすすめします。
簡易水冷は空冷のCPUクーラーと同様に購入して取り付けて使用するだけなので組み立ての難易度もあまり変わらないと思いますが、動作音はそれなりにあるようです。
パソコンケース

一般的にはパーツをパソコンケースに入れます。パソコンケースは各パーツを収納して、ホコリや熱から守ります。
ケースも大きさの規格があり、かなり小型のケースから非常に大型のケースまであります。パーツサイズをあまり気にしなくてよく、熱対策も充分に行うことができるATX規格以上のケースがおすすめです。
ただしデスクトップパソコンをあまり見たことが無い方は、パソコン専門店などにあるATX規格サイズのケースを見ることをおすすめします。人によってはかなり大きく感じるようで、わたしも初めて見たときには『少し大きすぎる』と思ったほどです。
またパソコンケースは「冷却重視」「静音重視」「バランス」と言った製品による特徴があります。使用目的に合わせて選ぶと良いと思いますが、CPUやグラフィックボードと言った発熱量の大きなパーツをフルに使用する場合には、冷却が充分に行えることが前提になります。
また大きさや冷却と静音だけではなく、欲しい箇所にUSBポートがあるか、搭載できるストレージの数は足りるのか、光学ドライブを搭載するためのドライブベイはあるのかなども必要に応じて確認する必要があります。
グラフィックボード(GPU)

CPUにGPUが内蔵されていない場合や3Dゲームや動画編集などの高いGPU性能(グラフィックス処理性能)を求める場合には、グラフィックボードの搭載が必須となります。
グラフィックボードで特に注意したいのがTDPです。
高性能なグラフィックボードはTDPが大きく、発熱量と消費電力が大きいことを表します。TDPの大きいCPUとグラフィックボードを搭載するパソコンを動かした場合、最大消費電力は200Wを超えます。
3Dゲームでは常に最大消費電力に近いことが予想されるため、パーツの組み合わせによっては500W前後の消費電力になるでしょう。これはパソコン使用中に電子レンジが回っている状態と同じで、電気料金にも跳ね返ってきます。
また契約アンペアにもよりますが、同時に洗濯機やエアコンなどを平行して使用した場合にはブレーカーが落ちることもあるかもしれません。※私は契約アンペアを30Aに上げています。さらに発熱を充分に抑えなければパソコンケース内の温度も上がることになるため、パソコンの寿命も縮めることになってしまいます。
そこでグラフィックボードを選ぶときにはGPU性能だけではなく、冷却性能や動作音も確認する必要があります。
冷却性能などを確認するためには「DOS/V POWER REPORT(株式会社 インプレス)」などの雑誌に掲載されている「温度」「動作音」などのデータを参考にすると良いと思います。またTDPの大きいグラフィックボードを選ぶためには、パソコンケースにも高い冷却性能が必要になります。

なお高性能なグラフィックボードは重量も重いため、接続するマザーボードに負担がかかります。そこで「VGAサポート」と呼ばれる支えもあるので、必要であれば取り付けを検討すると良いと思います。

動画編集を行う場合にはできるだけ新しく性能の良い単体GPUが必要になります。
私は8年前に購入したグラフィックボードで動画編集を行ってみましたが、GPU使用率は100%になります。おまけにフリーズ(処理できなくなって応答しなくなる現象)もしました。
GPUの買い替えも検討しましたが使用していたMBがPCIe2.0であるため、現状の3.0を充分に利用するためにはパソコンそのものの買い替えを行うしかなさそうだったため、3回目の自作を行いました。※3回目の自作については内部リンクで紹介しています。【第1回】使用目的の確認~CPU選びまでパソコンの自作を実例をもとに紹介 | ドスモス.net (dosmos.net)
光学ドライブ

画像は光学ドライブです。Windows OSをパソコンにインストールするとき、以前は光学ドライブを使用していました。しかし現在はUSBフラッシュメモリを使用するようになり、光学ドライブの使用が減ってきています。今や「パソコンに光学ドライブは不要」と言った声も聞きます。
ですが、あえてデータのバックアップ目的での光学ドライブの利用を検討することをおすすめします。特にバックアップが必要なデータが無い方やクラウドを利用している方、バックアップするデータ量が多くHDDなどのストレージで対応している方には光学ドライブは不要かもしれません。
しかしわたしが知る限り多くの方がパソコンに限らず、スマートフォンなどにも大切なデータがあるようですが、データのバックアップがされていません。HDDが軽度の論理障害であればデータのほぼ元通りに戻ると思いますが、重度の論理障害や物理障害の場合にはデータが戻るかは分かりません。
大切なデータを失わないためには、こまめにバックアップすることが大事です。そこでデータの保持期間が長いとされている光学ディスクへのバックアップをおすすめします。また光学ディスクには「M-DISC」と言う長期保存が可能と言われている製品もあります。※「M-DISC」を利用するためには対応する光学ドライブが必要になります。
大切なデータを失わないために、光学ドライブの利用を検討してはどうでしょうか。
熱対策の方法
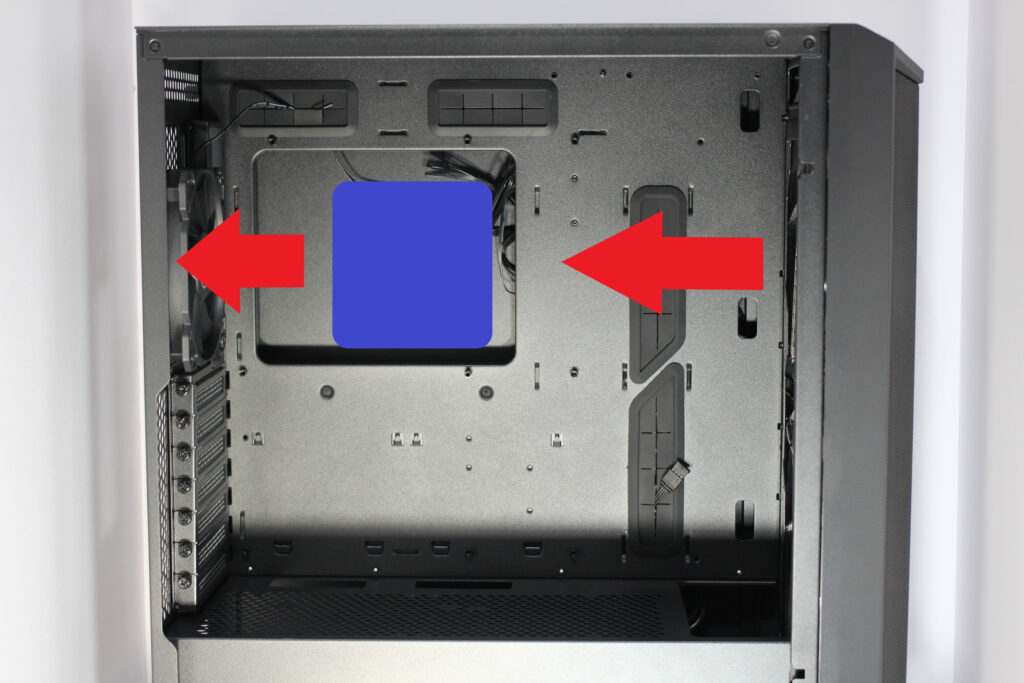
画像はパソコンケースとCPUクーラーのエアフローを表しています。※青がCPUクーラーの場所で、矢印が空気の流れです。
パソコンは少なからず熱対策が施されていますが、発熱による性能低下を防ぐとともに故障や劣化を防ぐためです。
熱対策に使用されているパーツもしくは部品は主に「ファン」と「ヒートシンク(冷却フィン)」です。ファンは「パソコンケース」「CPUクーラー」「グラフィックボード」「電源ユニット」に取り付けられています。「ヒートシンク(冷却フィン)」は「CPUクーラー」に取り付けられていますが、「マザーボード」「メモリ」に取り付けられている製品もあります。
ファンとヒートシンク(冷却フィン)のいずれも冷却効率を上げるために大型のものもありますが、大型のものは設置スペースが必要になるため小型のパソコンケースには取り付けできない場合もあります。またファンは高速で回転させると冷却性能は上がりますが動作音が大きくなってしまうため、ファンを大型化して回転数を落とすことで動作音を小さくするか、ファンを複数取り付けることで冷却性能を上げるなどの工夫が必要になります。
さらにパソコンケース内の空気の流れ(エアフロー)を確保できるように、パソコンケースの設計に合わせてファンの向きなどを決める必要があります。この様に、熱対策も考慮してパーツやパソコンケースを選ぶ必要があります。
各パーツの組み立て方法

パーツの組み立ては、各パーツがパソコンケース内に入れられて、電源ユニット(PSU)から電力を供給するための電源ケーブルとデータを転送するための通信ケーブルが各パーツとつながれば終了です。
・M.2 SSDの取り付け 15分
・メモリの取り付け 5分
・電源ユニットの取り付け 10分
・CPUクーラーの取り付け 20分
・MBの取り付け 10分
・HDDの取り付け 10分
・BDの取り付け 10分
・GPUの取り付け 10分
・ケーブルの取り付け 60分
・配線のまとめ 25分
※右の数字は作業時間の目安です。おおよそ3時間程度となっていますが、はじめて自作する場合は数倍の時間がかかるかもしれません。
パーツの数が多いとつなぐケーブルが増えるとともに動かないときの確認も時間がかかります。また組み立ての順番よりもCPUクーラーを取り付ける前に、一度全体がうまく収まるかやクーラーの向きなどを確認することをおすすめします。

CPUグリスを塗ってクーラーを取り付けてしまうと、クーラーを外す必要が生じたときに再度グリスを塗り直す必要が生じる場合もあります。大型クーラーを使用する場合も他のパーツとの物理的な干渉が起きる場合もあります。※物理的な干渉とは、クーラーがマザーボードの凹凸と接触したりメモリと接触したりすることを言います。
その他間違えやすいところは「パネル用の配線」です。「+」「-」を間違えないようにして配線をマザーボードの該当箇所に差し込む必要があります。電源ケーブルなどの配線は接続部の形状の違いにより間違えにくくなっています。
また配線の接続を忘れても基本的には動かないだけです。ただし、配線の接続を間違えた場合は発火などの危険があるようなので注意が必要になります。
まとめ

学びの底がなかなか見えないパソコンの知識ではありますが、自作に必要な知識は楽しみながら学べば良いと思います。
自作に興味がある方はぜひ自作にチャレンジしてみてください。













