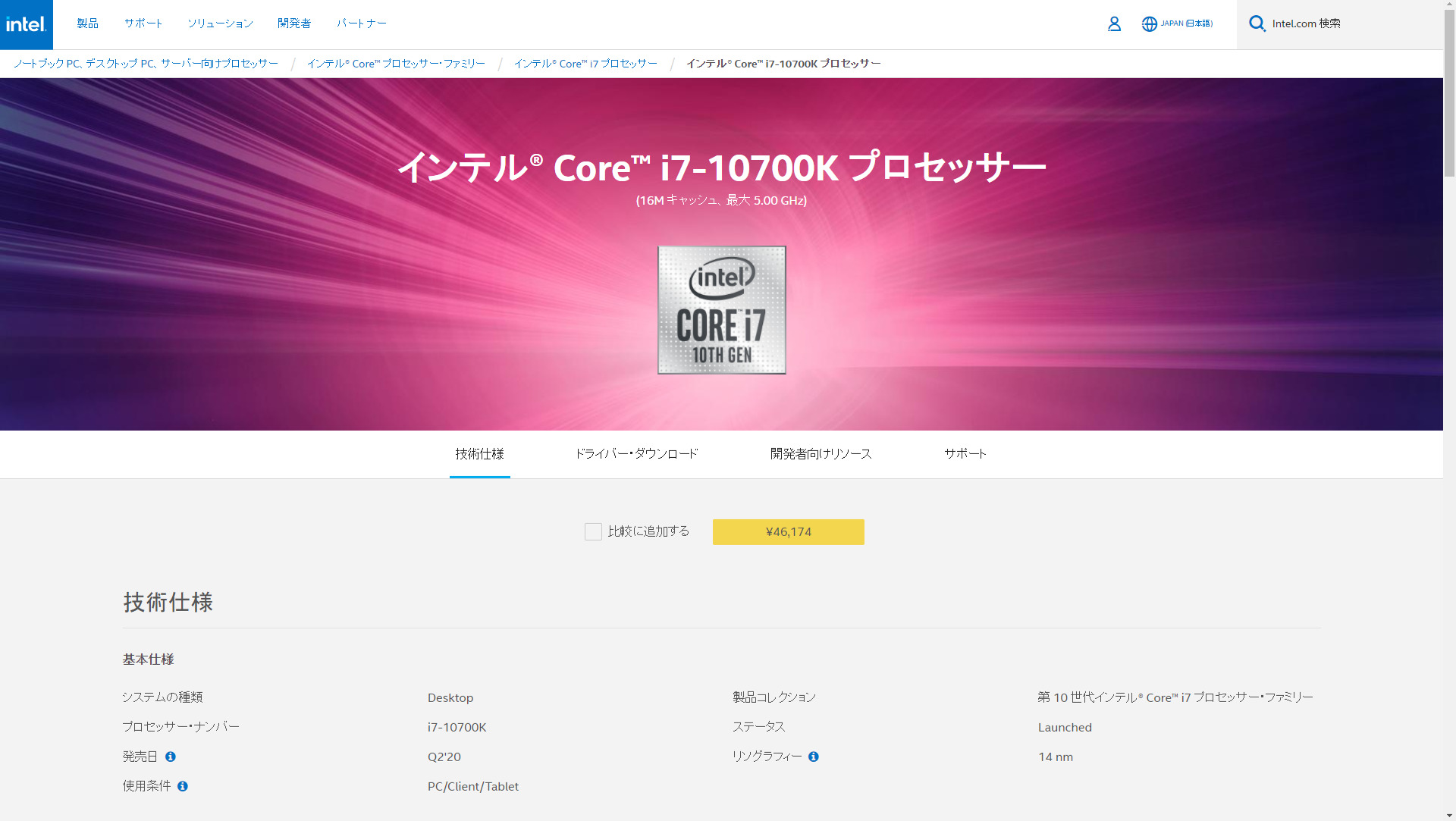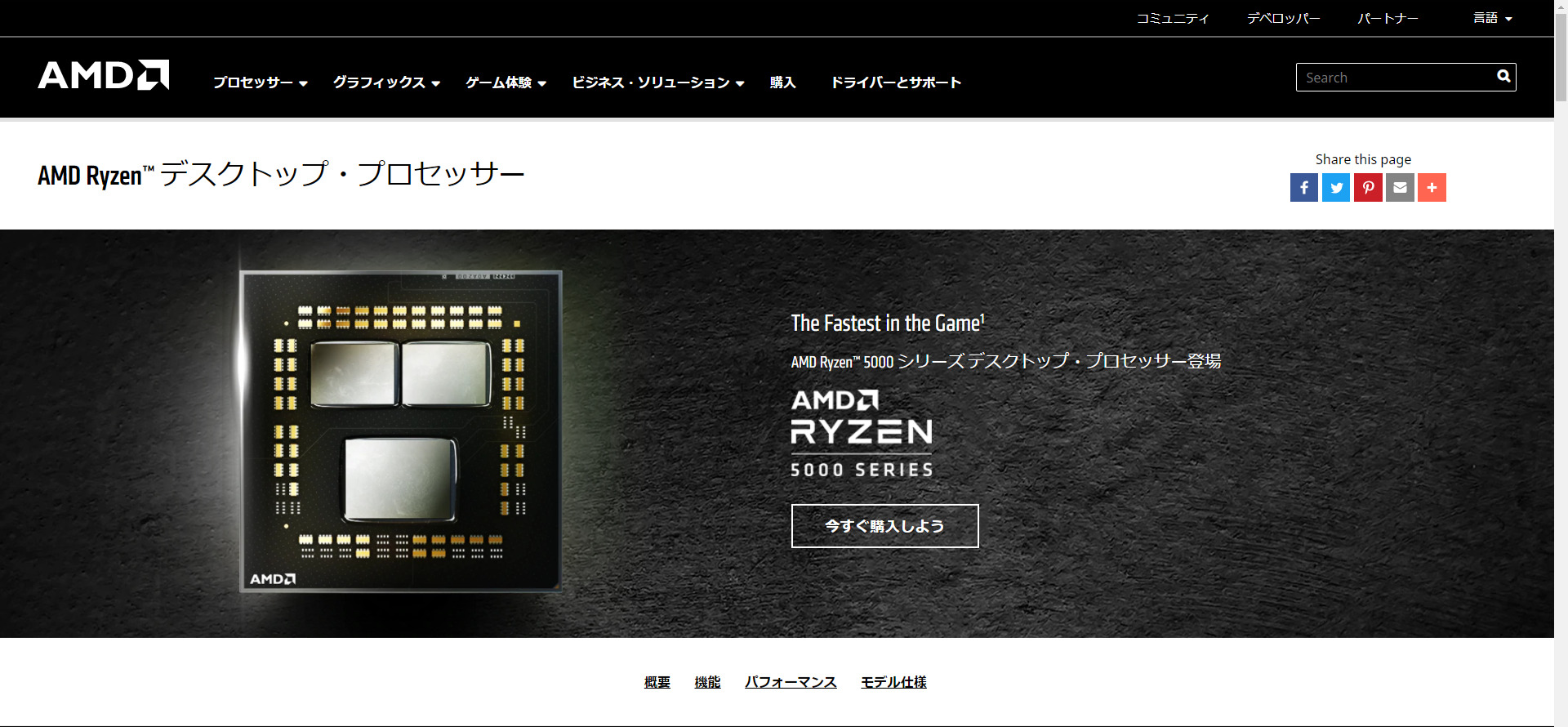2024/06/25更新 パソコンを価格だけで選んでしまうと後悔することになるかもしれません。なぜならば動画編集をやりたかったのにグラフィックボードが搭載されていないパソコンを購入して快適に使用できなかったり、3Dゲームで遊びたかったのにソフト(アプリ)がまともに動かなかったりと言ったことが起こり得るからです。
またパソコンの使用目的がインターネットの閲覧やOffice製品の使用などの比較的軽いものであっても、メモリ容量の不足やストレージの性能などによってパソコンの使用感は大きく変わります。
そこで、パソコンを購入する前に「使用目的を具体的にすること」をおすすめします。
パソコンの使用目的をはっきりさせ、具体的にすることで必要なソフト、必要な性能と機能や周辺機器を確認することができるとともに、購入に必要な予算もある程度決まるからです。
その他にもパソコン購入前に性能や機能など、知っておきたいことがあります。
ここではパソコンをはじめて購入する方やパソコンに詳しくない方に向けてできるだけ簡単に失敗しないためのパソコン選びのコツを紹介します。
パソコンを購入する前の知っておきたい基礎知識

パソコンを購入する前にまずはじめに確認したいことはパソコンの使用目的です。
私はパソコン好きを公言しているため知人に相談を受けることがあります。「どのパソコンが良いのか?」とたずねられますが、いつも返答に困ります。なぜかと言うと、人それぞれパソコンの使用目的が異なるからです。
ある方はパソコンで利用するのは「インターネットの閲覧だけ」とのことでしたが、よくよく確認するとエクセルやワード(MicrosoftのOffice製品)を使用したいとのことでした。別の方はパソコンを無線LANでインターネットに接続するつもりだったようですが、デスクトップパソコンであったため別売りの無線LANアダプタ(無線を搭載していないパソコンで無線を利用するためのもの)を取り付けることになりました。
パソコンはどの製品にもエクセルやワードと言ったMicrosoftのOffice製品が入っている訳ではなく、無線LANが利用できる訳でもありません。
そこでパソコンを購入する前に知っておきたい基礎知識について簡単に紹介していきます。
使用目的をはっきりさせて具体的にする

パソコンの使用目的にはパソコンへの負荷が軽いものから重いものまでさまざまあります。負荷に合わせてパソコンの性能を決めることで使用目的に対して快適に使用できるようになります。
購入するパソコンが必ずしも高性能である必要はなく、パソコンを購入する上で大事なことは使用目的に合わせて必要な性能と機能を備えたパソコンを選べるかどうかです。
| パソコンに必要な性能 | 使用目的 |
|---|---|
| 高い | 3Dゲーム、動画編集、動画配信など |
| 中程度 | 写真や動画のバックアップ作成、DTM、CAD、CAMなど |
| 低い | インターネットの閲覧、動画の視聴、Excel、Word、PowerPointなどMicrosoft Office製品の使用、事務処理ソフトの使用、年賀状や住所録の作成など |
※ここに挙げたパソコンの使用目的は一例です。
箇条書きで良いので使用目的を具体的に細かくメモしておくと後で落ち着いてパソコンに必要な性能や機能などを確認することができます。この使用目的をはっきりさせて具体的にすることがパソコン選びに失敗しないようにするための最も大切なことになります。

パソコンの使用目的が具体的になるほどパソコンに必要な性能や機能とソフト(アプリ)がはっきりしてきます。
外出先でも使用する可能性がありインターネットの閲覧と動画の視聴やOfficeなどのソフトを使用するのであれば、パソコンの性能が中程度で使用するソフトの入ったノートパソコンが有力候補になるでしょう。
使用目的が具体的に決まっているのであれば、パソコンを選ぶことができなくてもパソコンショップの店員さんなどの詳しい方に聞けば教えてもらうことができます。
できる限り細かく使用目的をはっきりさせて具体的にすることと、画面サイズなどの要望があればメモを取っておくことでパソコン選びに失敗する可能性を低くすることができます。
パソコンの購入に必要な予算
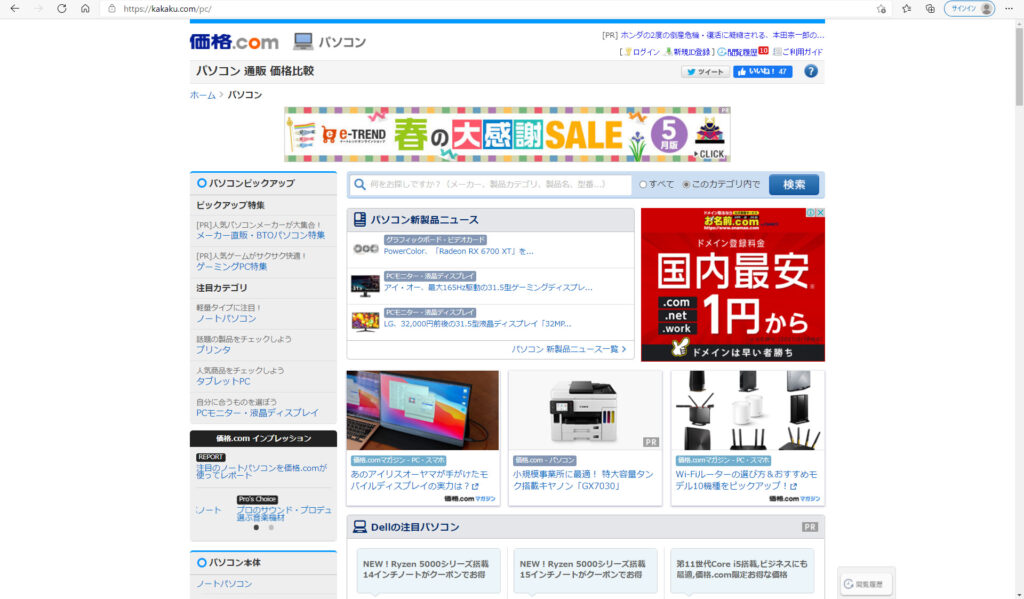
※参照:価格.com パソコン
パソコンの使用目的をはっきりさせて具体的にすることで、パソコンに必要な性能と機能が分かります。そしてパソコンに必要な性能と機能が分かるとおおよその予算が分かります。
| パソコンの性能 | デスクトップパソコン | ノートパソコン |
|---|---|---|
| 高い | 13万円前後~ | 15万円前後~ |
| 中程度 | 6万円前後~ | 9万円前後~ |
| 低い | 3万円前後~ | 3万円前後~ |
※機能やソフト(アプリ)により予算は上下します。
モニターが無く一体型パソコンではないデスクトップパソコンの場合はさらにモニターの購入費用が必要になります。またプリンターなどの周辺機器も別途購入が必要になることがあります。同様の性能や機能でもパソコンメーカーによりデザインや重量など細かな点などの違いから価格は上下します。
求めている性能と機能を持ったパソコンの価格帯を事前にチェックしておくことがパソコン選びのコツの一つとなります。
事前のチェックには価格.com パソコンなどで検索することをおすすめします。
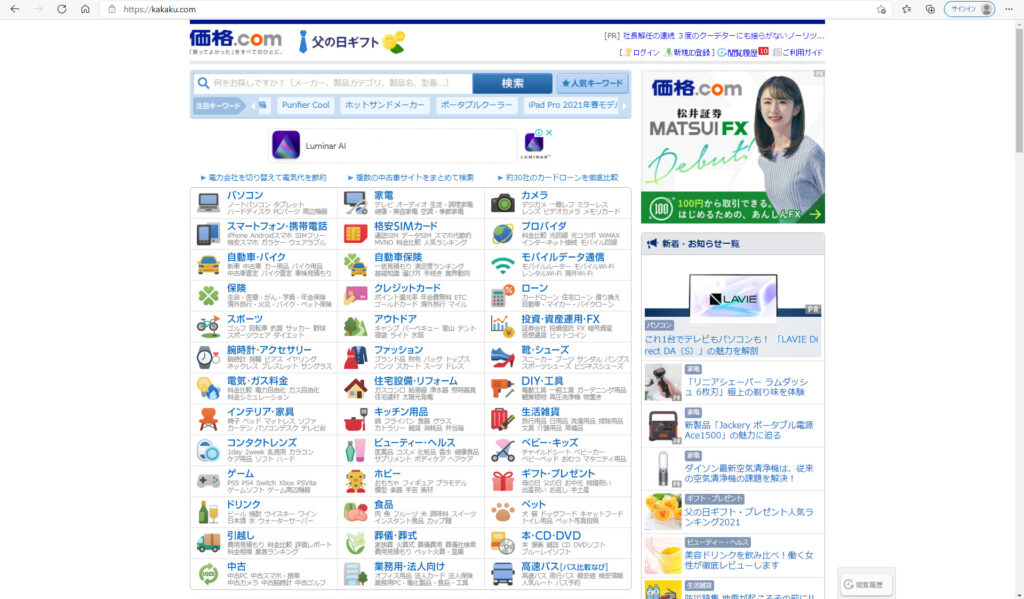
はじめにホーム画面に入ります。
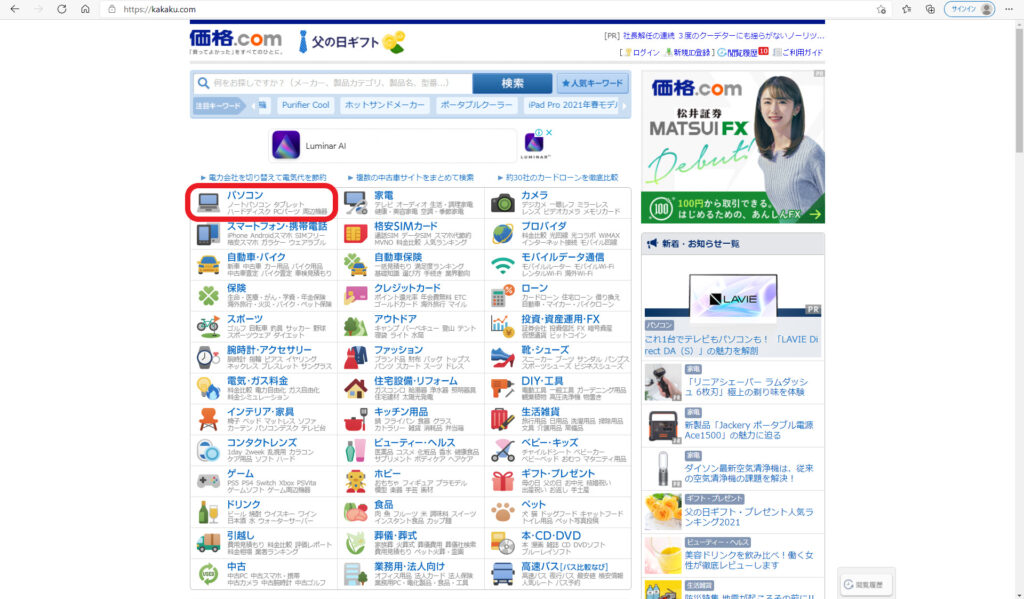
一覧の中からパソコンを選択します。
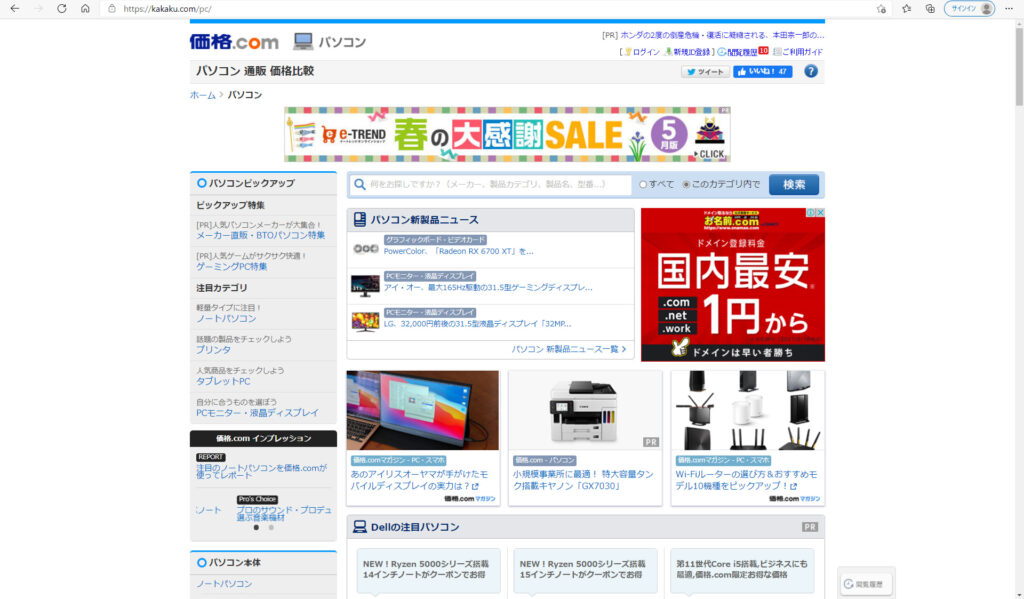
パソコンのカテゴリに飛びます。
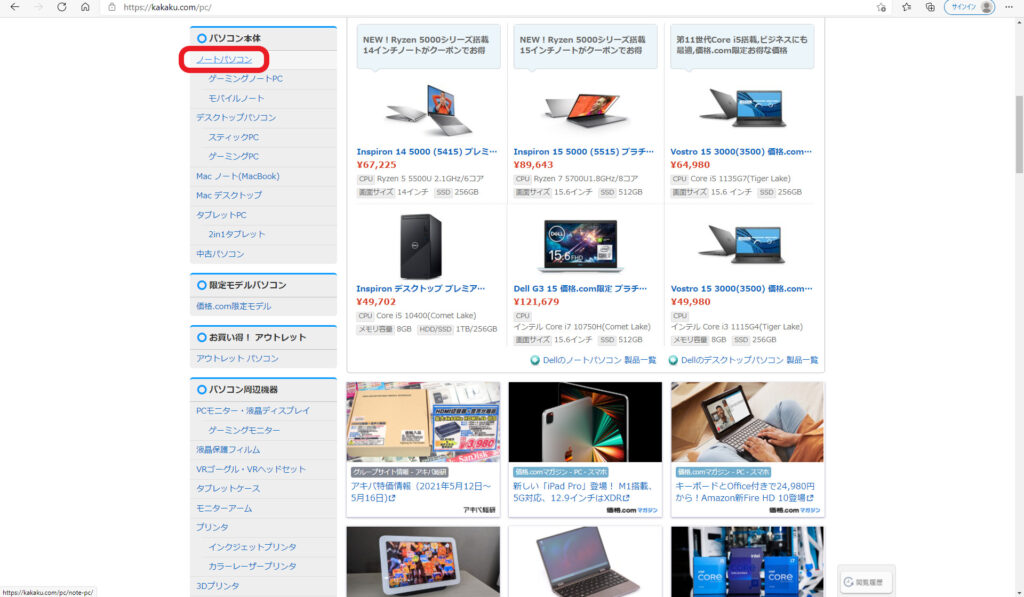
ノートパソコンの場合には画面を下にスクロールさせると現れる「ノートパソコン」を選択します。
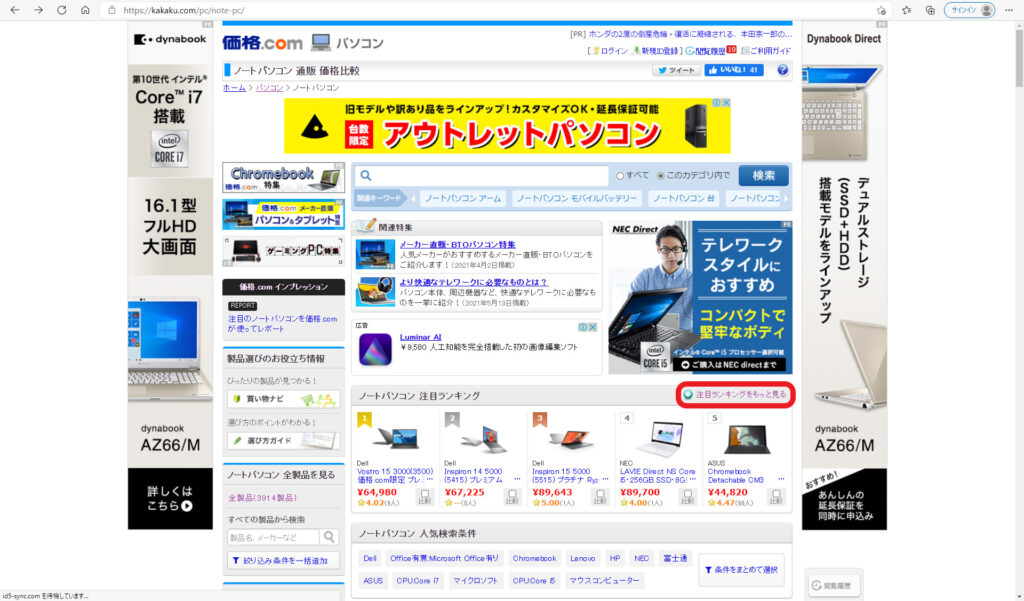
画面中央左付近にある「注目ランキングをもっと見る」を選択するとランキング上位から表示されます。
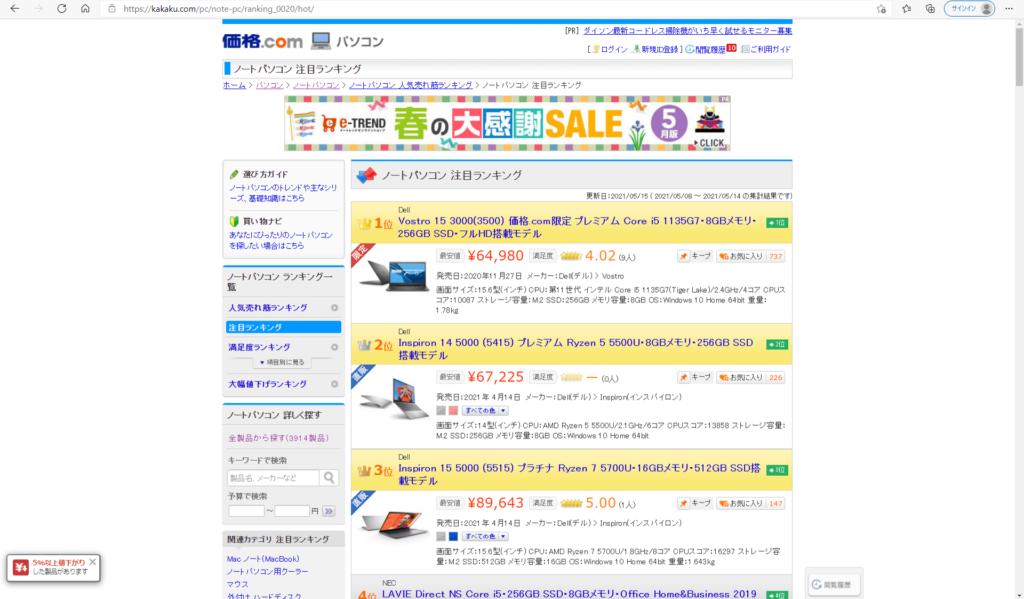
注目ランキングから自分に合いそうな製品を見ていきます。
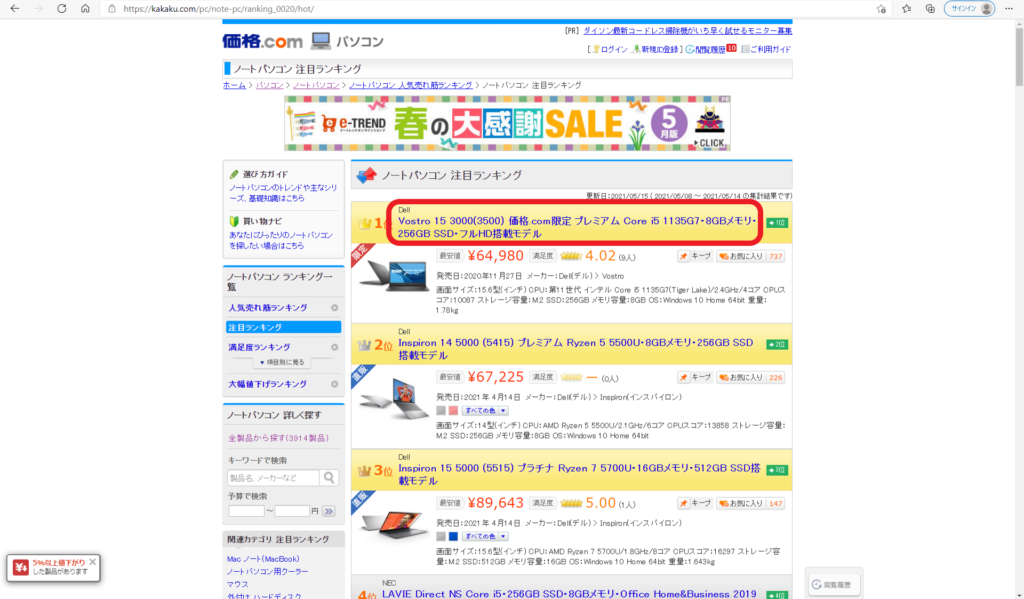
気になる製品があれば選択します。
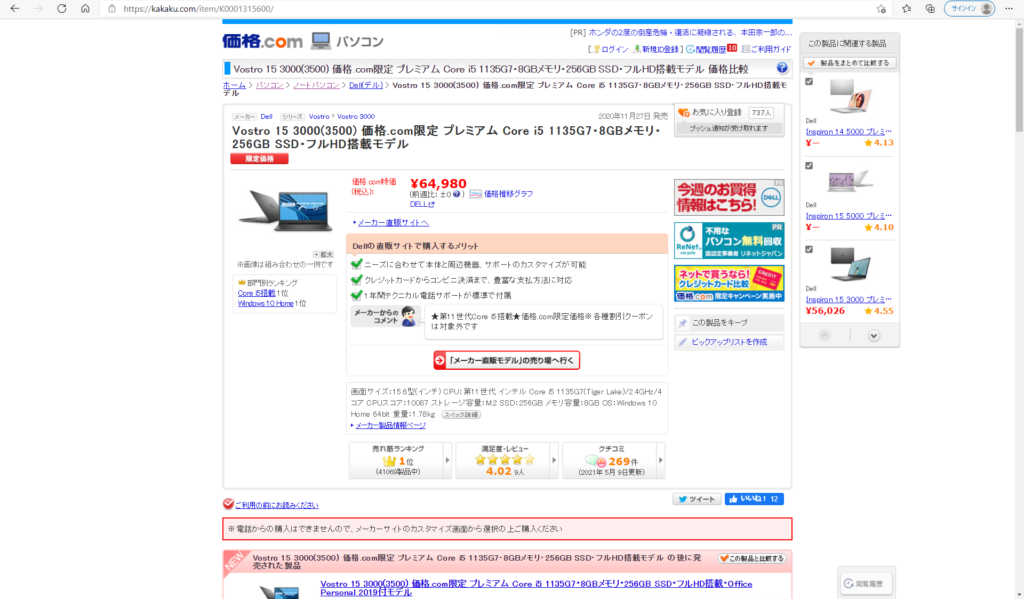
製品の紹介ページに飛ぶので、外観や基本的な仕様を確認することができます。
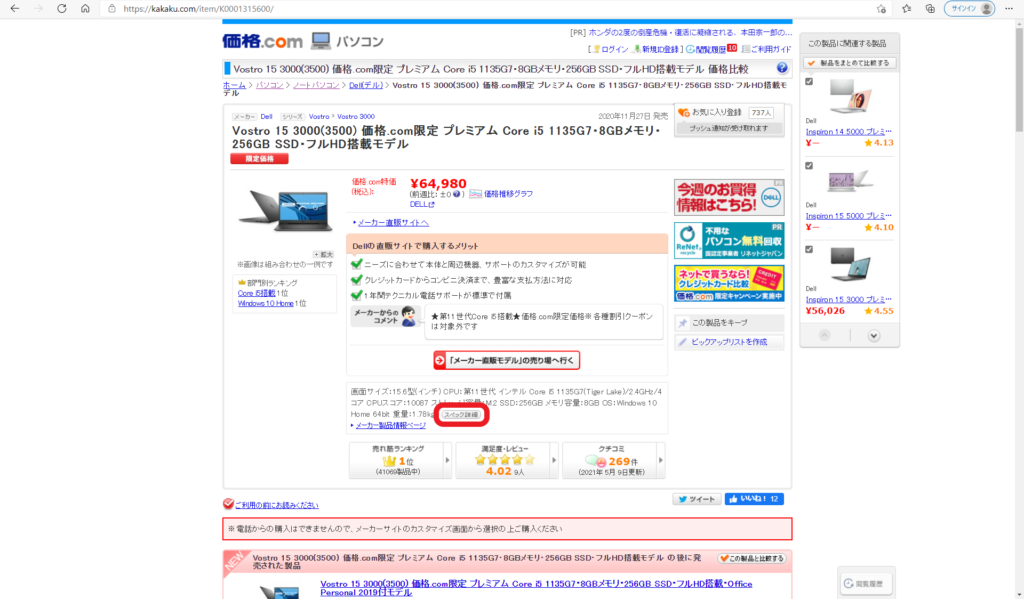
仕様を詳しく見るためには「スペック詳細」を選択します。
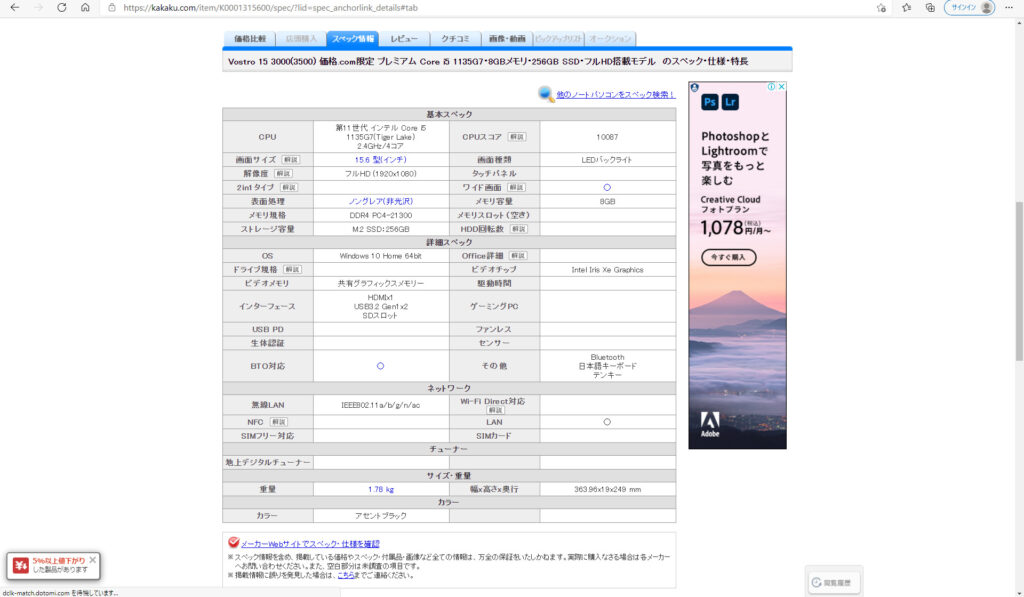
ある程度必要な仕様はこのスペック詳細で確認することができます。おすすめはこのスペック詳細画面を確認することです。
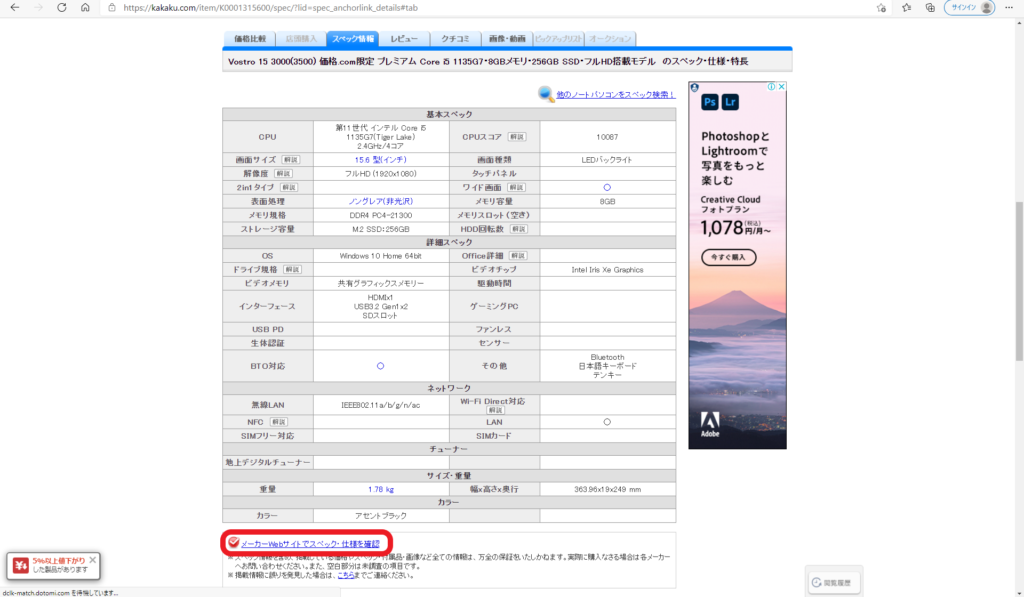
情報が足りない場合には画面左下にある「メーカーwebサイトでスペック・仕様を確認」を選択してメーカーの公式サイトから情報を得ることができます。※メーカーにより確認したい製品の仕様を選択し直す必要がある場合もあります。
メーカーの公式サイトでも確認できない場合には、ネットで型番(※欄外に記載あり)を検索するとレビューなどが見ることができる場合もあります。テレビ会議で使用するパソコンを選ぶ場合にはwebカメラの画素数などの情報が必要になるため、レビューからwebカメラの仕様などを確認すると良いと思います。
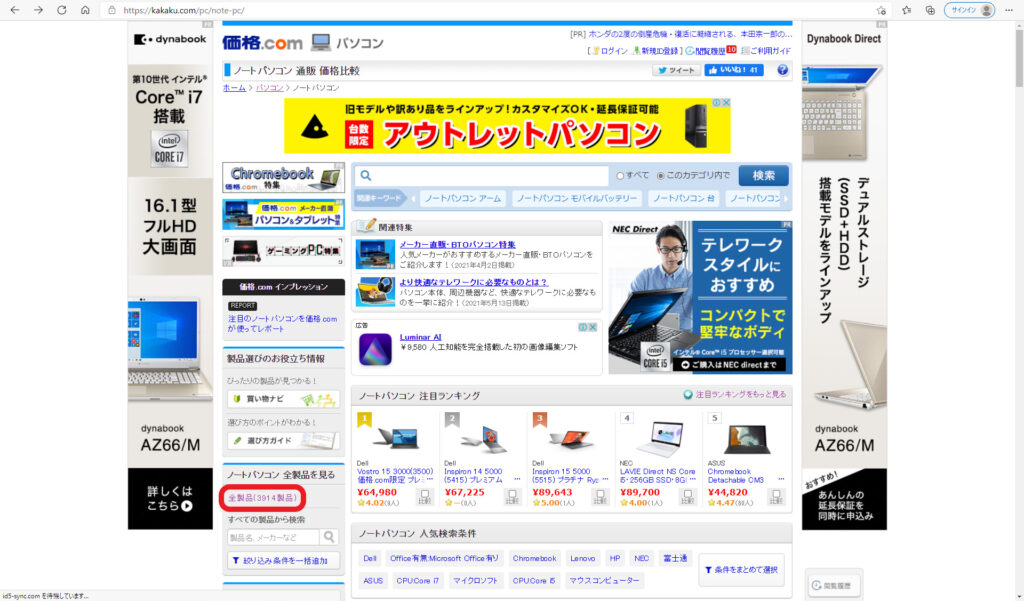
注目ランキング以外にもパソコンのカテゴリから「全製品」を選択することもできます。
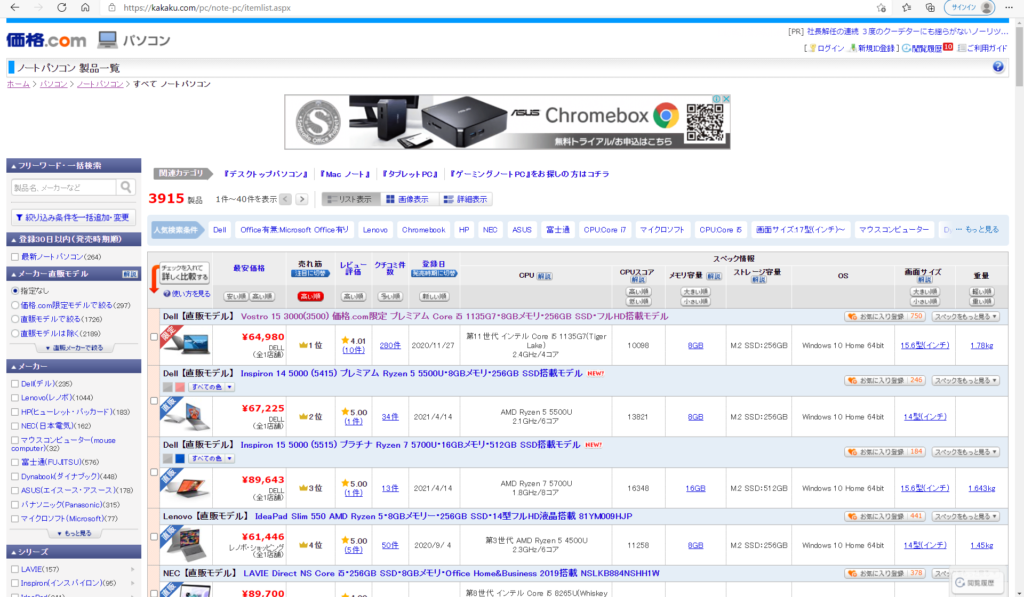
ある程度スペックが確認できるようになれば「全製品」からお目当てのパソコンを確認する方が良いかもしれません。
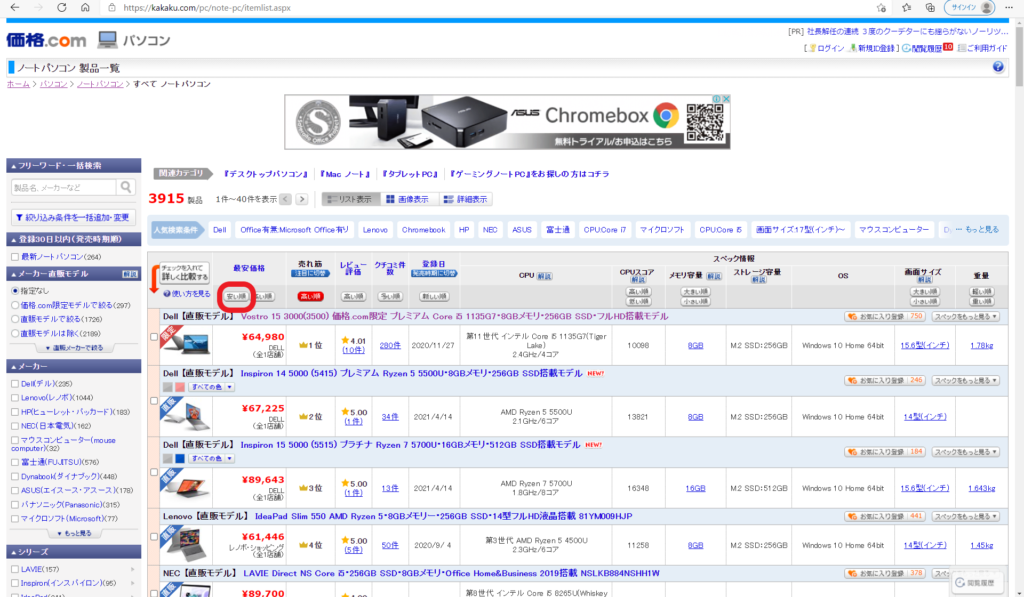
価格の安い順を選択することで価格帯の違いによる仕様の違いも確認することができます。
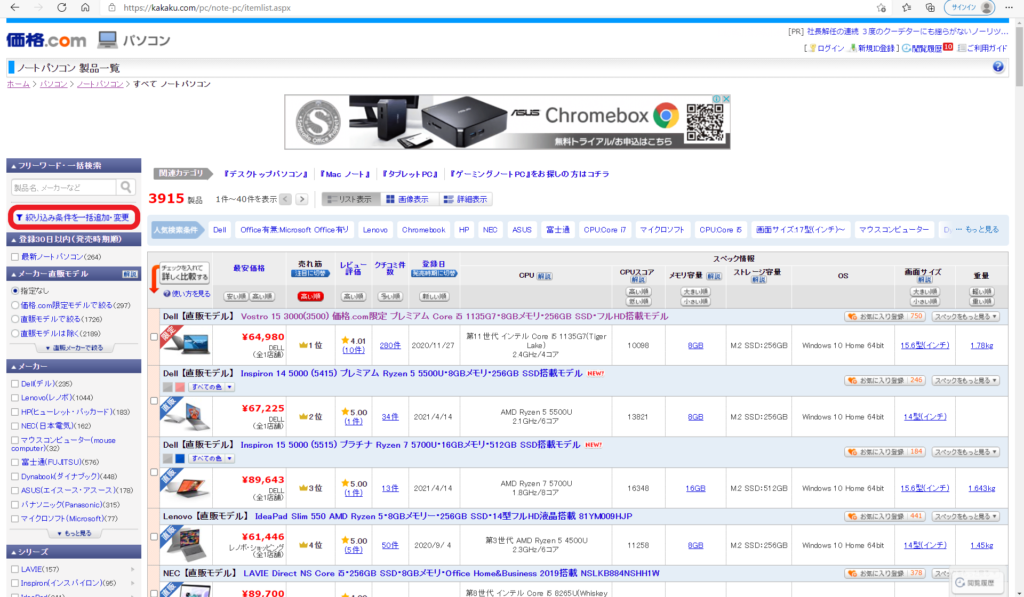
画面左上にある「絞り込み条件を一括追加・変更」を選択して絞り込み条件を追加することで、確認する製品数をかなり絞ることもできます。※絞り込み条件を追加していったときに製品数がゼロになるのであれば、絞り込み条件のどれか(メモリやストレージの容量など)を妥協することで製品が現れます。
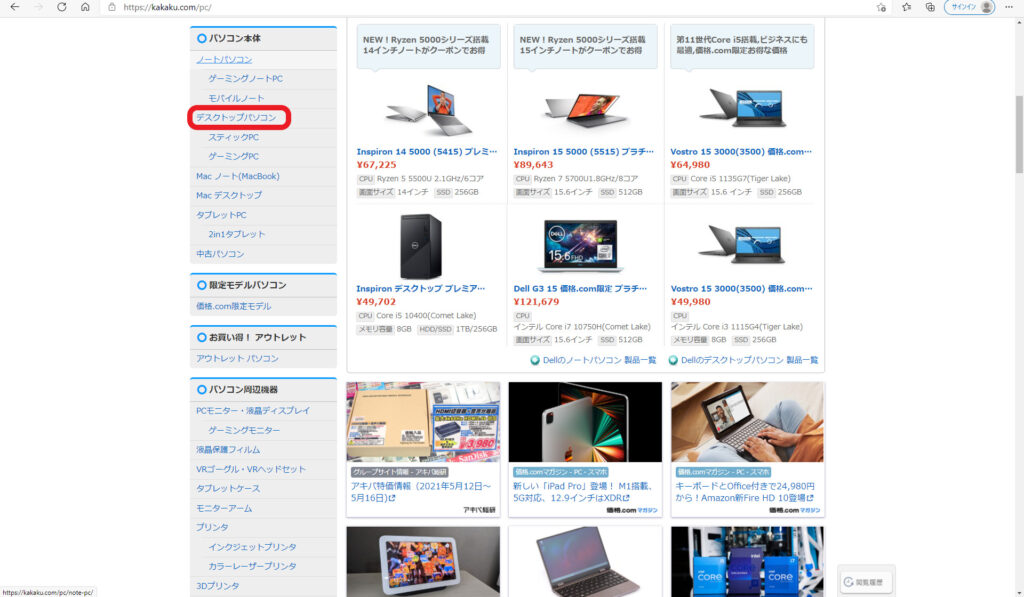
デスクトップパソコンの場合もノートパソコンと同様に画面を下にスクロールさせて現れる「デスクトップパソコン」を選択して確認していきます。
この様に価格.comを確認することでおおよその価格と仕様が分かるためおすすめします。
この型番とは、「製品番号」「品番」などとも呼ばれていて、商品名とは異なるものです。

たとえば、上の画像にあるノートパソコンはNEC LAVIEですが、この型番は「NEC LAVIE PC-NX850NAB」もしくは一部省略して「PC-NX850NAB」となります。このどちらかの型番をコピーして検索バーに張り付けると、製品情報やレビューなどの検索結果が表示されます。

型番とはおそらく各メーカーが各製品を区別するために付けた便宜上の番号で各メーカーにより記載内容が異なりますが、一般的には数字とアルファベットを組み合わせている番号となります。この番号は他のメーカーの製品と被ってしまうと良くないため、一般的には文字数が少し多いですが、メーカーによっては少ない文字数の場合もあり、その場合は型番だけで検索をかけてしまうと余計な情報が表示されてしまうため、メーカーが分かっているならスペースを入れてメーカー名を追加すると良いです。※非常に似通った型番も存在するため、写真を撮るなどして、しっかりと型番を抑えておくと似ている別の製品を誤って購入することが無くなります。
OSの種類
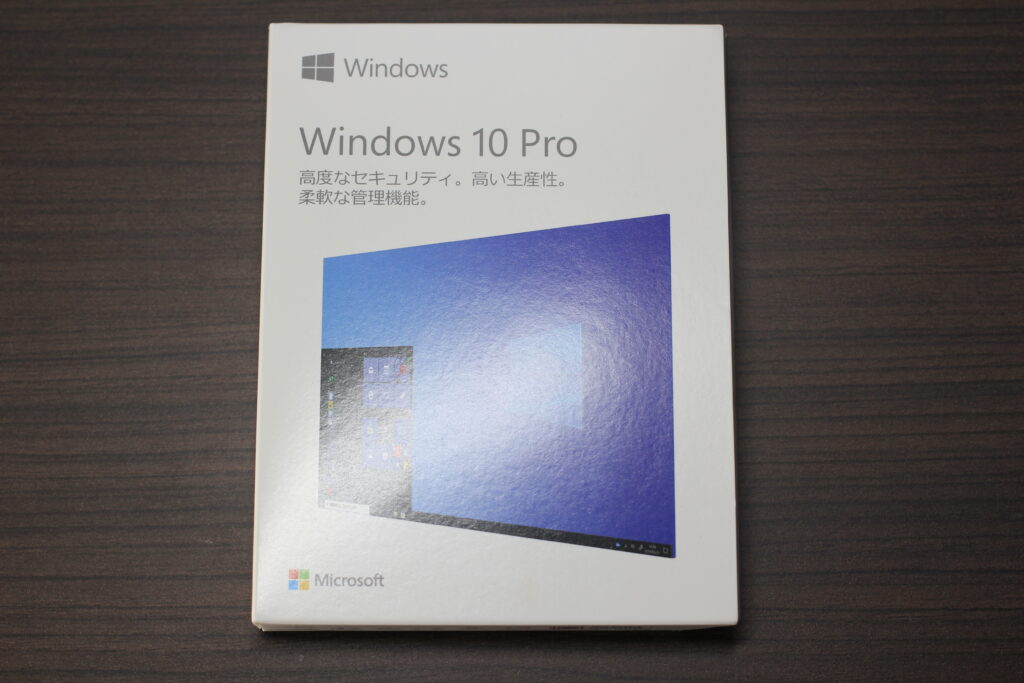
OSはパソコンを簡単に使用できるようにするための基本ソフトウエアです。パソコンはOSを入れて使用するため、どのOSにするかを決める必要があります。
| OSの種類 | 説明 |
|---|---|
| Windows OS | Microsoftの製品で利用者が多い。 現在はWindows 10もしくはWindows 11。 |
| Mac OS | Apple製のパソコンに入っている。 |
| Linux | Unix系OSでフリーソフトウエア。 |
ほかにもOSはありますが一般的には「Windows OS」か「Mac OS」のどちらかを選ぶことになります。ただし使用するソフトや周辺機器がどちらか一方のOSにのみ対応している場合があります。
また学生や仕事で使用するパソコンを選ぶ方は、使用するソフトやOSが指定もしくは推奨されている場合があるため事前の確認が必要です。
私はパソコン操作に慣れるため、勤めていた会社で使用していたパソコンと同じ「Windows OS」を選びました。
私はMac OSを使用したことが無いため「どのOSが良いのか?」と問われると返答に難しいのが本音です。
はっきり言えることは、使用するソフトやデバイス(パソコンに機能などを付加するための装置)が決まっている場合には対応するOSを選ぶ必要があると言うことと、OSがどちらでも良い場合には分からないことをネットで調べて自分自身で解決できる方はMac OSでも良く、人に聞く方はWindows OSが良いと言うことです。
パソコンの種類

パソコンには大きく分けて「デスクトップパソコン」と「ノートパソコン」の2つの種類があります。
| 比較対象 | デスクトップパソコン | ノートパソコン |
|---|---|---|
| 性能 | ◎かなり良い | 〇良い |
| 価格 | 〇比較的安い | △比較的高い |
| 設置スペース | △かなり必要 | ◎省スペース |
| 機能など | △使用目的に合わせる必要がある | 〇はじめからある程度備わっている |
| 購入後 | △ケーブル接続などが必要になる | ◎電源を入れてすぐに使用できる |
さまざまな見た目や大きさ重さの異なる製品があるため、使用目的に合っていれば好きなメーカーやデザインなどからお好みで「デスクトップパソコン」か「ノートパソコン」かを選ぶのが良いと思います。
比較的安く高い性能のパソコンを購入したい方にはデスクトップパソコンをおすすめします。
外出先で使用する方はノートパソコン一択となりますし、負荷の大きい使用目的を考えていない方は省スペースなノートパソコンも良いと思います。
ネットでの口コミを見ていると一体型パソコンへの不評を目にすることがあります。私も以前一体型パソコンを使用していましたが、どうして不評があるかと言うと一応それなりの理由は確かにあります。
一体型パソコンとは液晶とパソコンが一体となっているパソコンのことで、構造的にはノートパソコンに近い作りになっています。しかし一体型パソコンは持ち運びを前提としていないためバッテリの搭載はありません。またスリムにするためにモバイル用の部品を使用している製品もあります。
ノートパソコンの利点は持ち運びができて外出時でもバッテリを利用して使用できることですが、一体型パソコンにはその利点が無く、ノートパソコンの苦手な排熱は一体型パソコンも苦手です。
さらにノートパソコンの性能はモバイル用の部品を使用することにより抑えられていますが、一体型パソコンの一部もモバイル用の部品を使用しているため性能が抑えられています。
よって一体型パソコンはパソコンの使用目的が負荷の高い3Dゲームや動画編集と言ったものには向きません。※高額な製品では可能ですが、デスクトップパソコンと比べると性能や排熱で不利であることは間違いありません。
しかし設置に関しては省スペースであるため、液晶のサイズやデザインなどが気に入って購入する場合には問題ないと思います。
なお液晶モニタが出始めの頃は液晶がすぐにダメになってしまうこともありました。一体型パソコンは液晶がダメになると当然使用することができなくなるため、分離しているデスクトップパソコンが推されていたのかもしれません。今の液晶はながく問題なく使用できるため、一体型パソコンでも使用目的に合っていれば問題はありません。
性能の確認
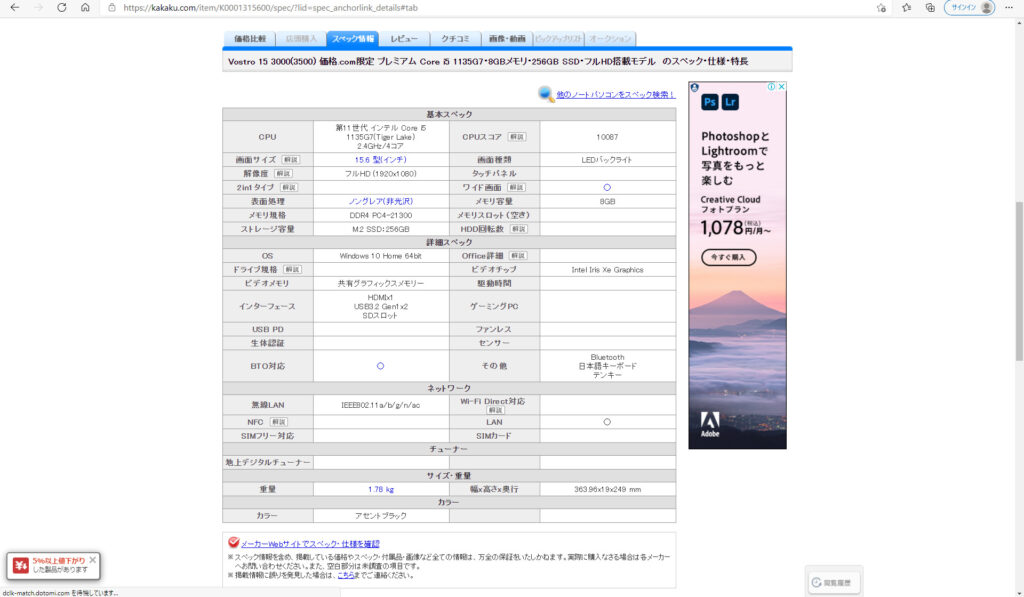
※参照:価格.com パソコン
パソコンの性能を確認するとき、まずはスペック(仕様)からパソコンを構成しているパーツなどをそれぞれ確認して使用目的に合うか判断します。
たとえば負荷の軽いExcelやWordなどのMicrosoft Office製品の使用やインターネットの閲覧などが使用目的の場合は、「CPU性能はPassMarkスコア8,000以上で4C8T以上」「メモリ容量が8GB以上」を確認するとともに、「ストレージがSSDで容量256GB以上」「USBポートが足りるか」と言った具合に確認します。
3Dゲームや動画編集などの負荷が重くGPU性能(グラフィックス性能)を高く求められる使用目的の場合は、「グラフィックボードのGPU性能」を確認するとともに「CPU性能」「メモリ容量と枚数」を使用目的に対応できるようにアップグレードされた製品を選びます。
「スペック(仕様)の確認」と「機能の確認」がパソコン選びを難しくしている一因だとは思いますが、失敗しないためにも紹介や説明を参考にしてください。なお、スペック(仕様)の詳細をメーカーのホームページで確認しても載っていない場合もあります。
ノートパソコンの解像度など使用感にかかわることをより知りたい場合は、インターネットで製品名や型番を検索するとレビューが見ることができる製品もあります。

パソコンに必要なメモリ容量やストレージ容量などは使用目的によって異なります。よって「メモリ容量は16GBあった方が良い」とは必ずしも言えません。
もしあなたがどうしても「性能や機能がどの程度必要か?」「どのパソコンを選んだら良いのか?」が分からない場合には使用目的を具体的にしてからパソコンショップの店員さんなど詳しい方に相談することをおすすめします。使用目的が具体的であるほどパソコンの選択肢は少なくなり、あとは価格やデザインを見て決めることになります。※相談する場合にはあなたが信頼のおける方にした方が良いです。
ただし、OSがWindowsの場合には使用目的に限らず容量は8GB以上がおすすめで、4GBはやめた方が良いです。詳しくはWindows 10(64bit)での必要なメモリ容量とは(内部リンク)で紹介していますが、メモリ容量が4GBの場合はまずメモリ容量不足となり、パソコンの使用感がかなり悪くなります。
機能の確認

パソコンを購入していざ使用するときになって「カードスロットが無く、SDカードが使用できない」などと言うことが起きてしまうことがあります。そこで周辺機器などを使用するための必要な機能やインターフェースがパソコンに備わっているのかを確認する必要があります。
| 使用する周辺機器など | パソコンに必要な機能など |
|---|---|
| SDカード、micro-SDカードなど | カードリーダー(カードスロット) |
| USB接続機器 | USBポート ※規格とTypeに注意 |
| 無線LAN、Wi-Fi接続機器 | 無線LAN対応 |
| 有線LAN | 有線LANポート |
| Bluetooth接続機器 | Bluetooth対応 |
| Thunderbolt接続機器 | Thunderboltポート |
| Web会議 | Webカメラ ※ヘッドセットも考慮 |
| CD-ROM、DVD | DVDマルチドライブ ※規格に注意 |
| CD-ROM、DVD、BD | BDマルチドライブ ※規格に注意 |
| スピーカー | 音声出力端子 |
| HDMI接続機器 | HDMI出力端子 |
| DisplayPort(DP)接続機器 | DP出力端子 |
| DVI-D接続機器 | DVI-D出力端子 |
| D-SUB接続機器 | D-SUB出力端子 |
※ポートや端子は数にも注意が必要になります。
使用目的と同様に必要な機能はメモしておくことをおすすめします。有線での接続機器に関しては「デスクトップパソコンを購入したが、モニタとの接続をHDMIにしたかったのにDVI-Dしかなかった」など、ケーブルが付属していない場合もあるので注意してください。
使用目的に合ったパソコンがあれば良いのですが、使用目的が具体的になるほど製品として販売されていない場合もあります。そのときはUSB機器などで補えるかどうかを確認することになります。
購入方法の確認

パソコンは大きく分けると3つの購入方法があります。
・ 主にネットショップで受注生産品(BTO)を購入する。
・ 必要なパーツを購入してパソコンを自作する。
| 違い | 既製品 | BTO | 自作 |
|---|---|---|---|
| 価格 | △高め | ◎安い | 〇高くはない |
| 性能 | 変わらない | 変わらない | 変わらない |
| 保証 | ◎良い | 〇良い | △悪い訳ではない |
| パソコンの知識 | 〇多少必要 | △ある程度必要 | ×かなり必要 |
| アフターサービス | ◎期待できる | 〇期待できる | ×自分で解決する |
コストパフォーマンスを優先に考えるなら海外メーカーかBTOがおすすめです。ただし海外で生産している場合には注文から発送まで時間がかかることがあるので、到着予定日などはしっかり確認する必要があります。
購入後に価格で後悔しないようにするためには、事前に「価格.com」で購入しようとする性能や機能と同程度の製品のおおよその価格を確認しておくことをおすすめします。地方住みの方は「価格.com」+2万円以内が購入価格のおおよその目安となり、「価格.com」に近い価格を求めていけば価格的には間違いないと思います。

私は自分で使用するパソコンは自作しましたが、家族が使用するノートパソコンは家電量販店で購入しました。※今までに4台ほど購入しています。しかし家電量販店やパソコンショップなどの店舗でのパソコン購入は少しハードルが高いようにも思います。なぜならば、使用目的に合ったパソコンが必ずしも店舗に置いてあるかは分からないためです。
パソコンの購入で失敗しないようにするためには、店舗に置いてあるパソコンの中でどれが使用目的に合っているかではなく、使用目的に合ったパソコンが置いてあるかと言う視点で探すことになります。
仮にメモリ容量などの点で妥協するとしても、その分価格が安いなどのメリットが無いと結果としてあとで後悔することになるかもしれません。私はストレージ容量が1TB以上の製品が欲しかったのですが、1台は500GBに妥協しました。
インターネット環境の確認
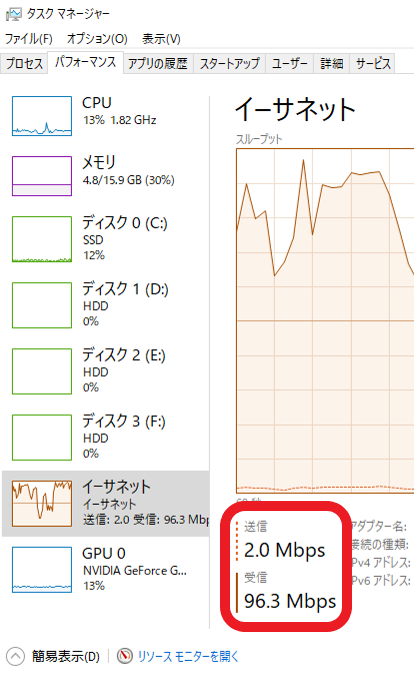
パソコンを使用するにはインターネットに接続できることが前提となります。
すでにインターネット回線を契約していれば大丈夫ですが、パソコン購入と合わせて契約を考えている場合は割引などお得な契約もあるので充分検討することをおすすめします。また一戸建てではなくマンションタイプにお住まいの方はインターネット回線の契約時に「通信速度」に注意してください。
わたしはマンションタイプに住んでいますが、通信速度低下を防ぐため一戸建てのプランにして回線を別に引いています。マンションタイプの場合は通信が重なると速度が低下するときがあります。月々の利用料金のみに気を取られて、いざインターネットに接続したときに「充分な通信速度が無かった」などとならないようにしてください。
家にはパソコンがありインターネット環境はすでにあったのですが、Wi-Fi(無線LAN)を利用していなかったとのことでした。
お子さんがスマホで動画も観ているとのことだったのでWi-Fiの利用を勧めたところ少しは改善されたようでした。
私も家ではWi-Fiを利用しているため通信制限がかかることはありません。
ルーターを無線LAN対応にさせるか、5,000円前後の無線LANの子機を購入すれば簡単な設定後にWi-Fiを利用することができるようになるため、とくに通信量が気になる方にはWi-Fiの利用をおすすめします。
Wi-Fiに興味がある方は契約しているプロバイダや家電量販店などで相談すると良いです。かなり前の情報ですが、NTTではルーターを無線LAN対応にするには月200円程度の追加負担とのことでした。私は無線LANの子機を購入してルーターに取り付けて使用しています。
パソコンの寿命

パソコンの寿命は5年程度と考えた方が良いと思います。理由は「故障」「相対的な性能低下」「サポートの終了」によるものです。
先日Windows7が入っているパソコンに古いソフトを入れて動かしましたが、パソコン自体は元気に動いています。ネットに接続できない状態なのであくまでもローカル使用(オフライン)前提としてですが、10年近く経過したパソコンも状態が良ければ動きます。
おそらくパソコン好きな先輩方の中には30年以上前に発売されたPC-9800シリーズなども稼働させているかもしれません。
もちろんローカル使用にはなりますが、保管やメンテナンスもしくは修理をしながら大事に使用すればパソコン自体は稼働するものもあります。
大切なデータのバックアップ

パソコン購入後のことにはなりますが、パソコンで使用するデータはストレージ(SSD、HDD)に保存します。このストレージが故障するとデータが取り出せなくなってしまうことがあります。
そこでDVDやBlu-ray Disk(BD)(光学ディスク)を使用できる光学ドライブを搭載したパソコンを購入するか、外付けDVD、外付けBDプレーヤーを購入してデータのバックアップをおすすめします。
光学ディスクはSSDやHDDと比べるとデータの保持期間が倍以上と言われています。また光学ディスクは保管場所も多く取らないため、データのバックアップに適しています。データが取り出せなくなった場合はデータ復旧業者に依頼することもできますが、費用が高額になることがあることと必ずしも100%データが取り出せる訳ではないため事前のバックアップが重要です。
プライベートの写真や動画などの取り出せなくなると困る大切なデータはバックアップすることを強くおすすめします。
私は何件か知人や友人からデータの取り出しをお願いされましたが、今でも取り出せなかった2件を思い出します。
外部クラウド、光学ディスク、別のストレージなどいろいろなバックアップ方法が存在しますが、大切なデータほど複数箇所にバックアップを取っておいてください。
個人的にも、もう悲しい顔を見なくて良いようにしたいです。
パソコンを長持ちさせる方法

パソコンは「熱」と「湿気」に弱い製品です。
パソコンは負荷がかかると発熱が大きくなります。パソコンには発熱を抑えるためCPUクーラーやケースファンなどの冷却装置が備わっていますが、冷却に使用する空気の温度(室温)が高ければ冷却効果が低くなり、結果としてパソコンの寿命を縮めるもしくは故障につながってしまいます。
また湿度が高すぎると結露による基盤のショートや腐食を早めることにつながります。蒸し暑いときはエアコンを使用するなどして室温と湿度を下げる必要があります。

またホコリはフィルターの目詰まりを起こして冷却のさまたげとなります。パソコンを使用する場所はホコリが少ないことが望まれますが、使用していないときには開放部にカバーをかけるなどしてホコリの侵入を抑えるとともに、半年に1回程度は掃除することをおすすめします。

掃除方法は通常開放部にはフィルターがあるのでフィルターのホコリを落とし、可能であれば内部のホコリをエアーダスターで飛ばすと良いです。
他に気を付けたいのが「雷」です。
落雷により停電した場合、ノートパソコンにはバッテリーがありますがデスクトップパソコンは電力の供給が止まってしまします。パソコンを安全なシャットダウンではなく停電や強制終了で停止させた場合はパソコンに負荷がかかるため、データの破損や故障につながります。
また雷発生時は「雷サージ」と呼ばれる現象が発生することがあり、パソコンに過電流が流れた場合は故障のリスクがあります。「雷サージ」の場合はノートパソコンでも防げません。
雷発生時はパソコンを使用せずにコンセントを抜くことが一番の対策となります。
可能であれば常にエアコンを用いて室温と湿度を調整することでパソコンを長持ちさせることができます。
とは言え電気料金もさることながら環境への配慮を考えると難しいと思います。
長期間パソコンを稼働させない場合にはカメラのレンズの保管方法なども参考にすると良いかもしれません。
デジタル一眼カメラの保管方法 | 日頃のお手入れと保管方法 | 活用ガイド | デジタル一眼カメラ α(アルファ) | サポート・お問い合わせ | ソニー (sony.jp) ※外部リンク
パソコンを自作したい方は

わたしは趣味が高じてパソコンを自作しましたが、自作はパソコンに詳しくなると言うメリットがあり結果としてパソコンを使用するためのランニングコストを抑えることができます。
パソコン購入時の価格的なメリットはそれほどありませんが、パーツ構成を自由に決めることができるので使用目的に合わせたオンリーワンのパソコンを作ることができます。
必ずしもパソコンを自作する必要はないと思いますが、デスクトップパソコンのパーツ交換ができるようになるだけでも修理費用が抑えられてHDDの追加などの拡張もスムーズになるので興味がある方には学んでみることをおすすめします。
まとめ

簡単に紹介しましたが長くなってしまいました。最後にまとめます。
ぜひあなたに合ったパソコンパソコンと出会うことを願っています。
・使用目的をはっきりさせて具体的にする。
・使用目的に合った性能と機能を選ぶ。
・事前に「価格.com」などで価格を確認して予算を決める。